آیا به دنبال راهی برای ایجاد اشکال سفارشی در المنتور هستید؟ در صفحات وبسایت استفاده از اشکال سفارشی بسیار رایج است. این اشکال یکی از ویژگی های اساسی هر وبسایتی است. اشکال سفارشی زیادی وجود دارد و هر شکل معنای متفاوتی را ارائه می دهد. با استفاده از گزینه شکل سفارشی می توانید این اشکال را زیباتر و همچنین معنادار تر کنید. المنتور ابزارک خاصی برای شکل سفارشی ندارد اما ابزارک فاصله گذار (Spacer) را به شما ارائه می دهد. با کمک ابزارک فاصله گذار (spacer) می توانید یک شکل سفارشی اضافه کنید.
ابزارک فاصله گذار معمولا برای افزودن فضای خالی بین بخش های مختلف استفاده می شود. اما با برخی ترفند ها، می توانید این ابزارک فاصله گذار را طوری بسازید که شکل سفارشی ما را در صفحات وبسایت اضافه کند. ابزارک فاصله گذار برای هر دو نسخه رایگان و پرمیوم المنتور در دسترس است. بنابراین نیازی به پرداخت هزینه برای شکل سفارشی خود ندارید. اما با این کار، نمی توانید همه اشکال را ایجاد کنید. در اینجا محدودیت هایی وجود دارد. بیایید ببینیم چگونه آن را انجام دهیم.
نکته : برای خرید افزونه المنتور پرو اینجا کلیک کنید.
نحوه ایجاد اشکال سفارشی در المنتور
ابتدا صفحه یا پستی را که میخواهید شکل دلخواه را در آن اضافه کنید، با ویرایشگر المنتور باز کنید. و سپس بخشی را ایجاد کنید که میخواهید ابزارک فاصله گذار را در آن اضافه کنید. می توانید این ابزارک را در هر جایی که می خواهید در صفحه خود اضافه کنید.

اکنون در زیر منوی محتوا از گزینه فضاب خالی می توانید ارتفاع فاصله را تنظیم کنید.
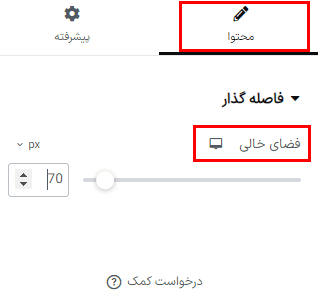
قسمت پیشرفته برای ایجاد اشکال سفارشی در المنتور
پس از تنظیم ارتفاع باید یک پس زمینه برای فاصله گذار اضافه کنید تا قابل مشاهده باشد. برای افزودن پس زمینه به قسمت پیشرفته (Advanced) رفته و سپس از گزینه پس زمینه یک رنگ پس زمینه را انتخاب کنید.
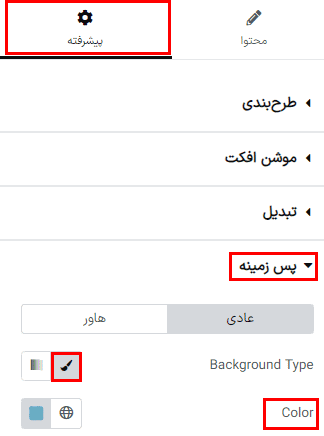
حالا از گزینه عرض (positioning) باید عرض فاصله گذار را تنظیم کنید. از منوی کشویی عرض گزینه سفارشی را انتخاب کنید و سپس عرض مورد نظر خود را اضافه کنید. برای شکل دایره ای، ارتفاع و عرض فاصله گذار شما باید یکسان باشد و باید جایگاه را به صورت مطلق تنظیم کنید. بنابراین اگر می خواهید شکل دایره ای داشته باشید، سطح عرض را با ارتفاع یکسان تنظیم کنید.
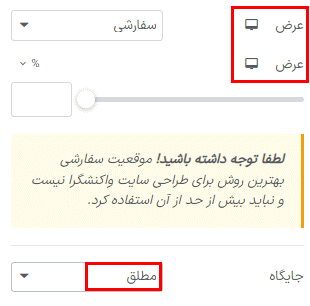
همچنین می توانید جایگاه افقی و عمودی فاصله گذار را تغییر دهید. از سطح افست برای قرار دادن فاصله گذار در محل مناسب استفاده کنید.
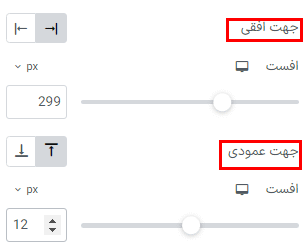
منوی حاشیه
حالا باید انحنای مرز فاصله گذار را تغییر دهیم. برای این کار به منوی حاشیه (border) بروید و سپس انحنای مرز را تنظیم کنید. فاصله گذار شما اکنون به شکل مربع است، بنابراین نیازی به تغییر حاشیه برای آن ندارید. اما اگر میخواهید آن را دایره کنید، انحنای مرز را تنظیم کنید. مقادیر انحنای مرز را برای همه فیلد ها یکسان کنید تا مقدار دایره به دست آید.

برای یک شکل سفارشی دیگر، می توانید مقادیر انحنای مرز را به گونه ای متفاوت تغییر دهید تا شکل مورد نظر خود را به دست آورید.
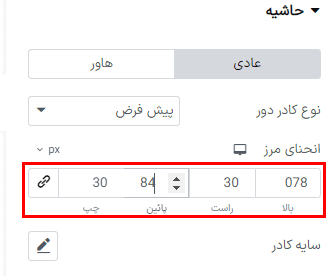
همچنین می توانید برای تغییر شکل، ارتفاع و عرض فاصله گذار را تغییر دهید. می توانید با کشیدن و رها کردن شکل، آن را به هر جایی که می خواهید منتقل کنید. با کپی کردن این شکل، چندین شکل سفارشی را به صفحه اضافه کنید و مقدار آن را تغییر دهید تا شکل دیگری را که می خواهید ایجاد شود.












