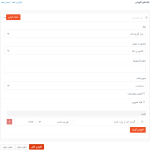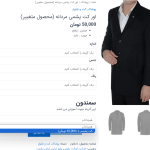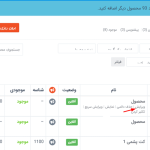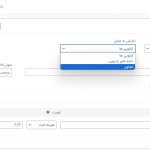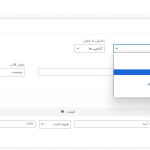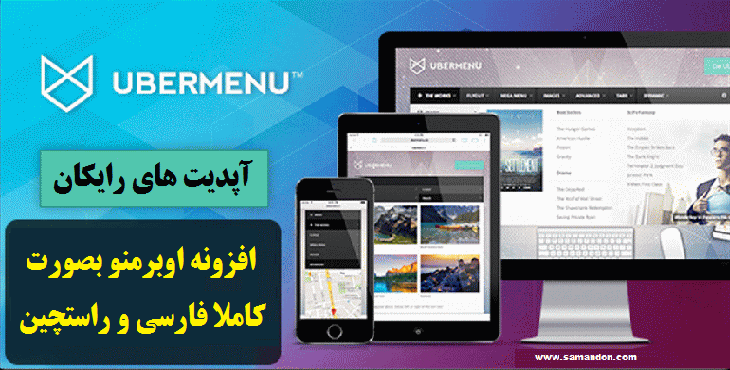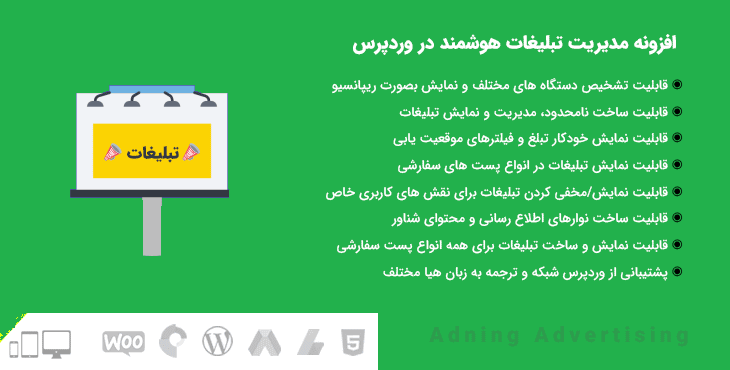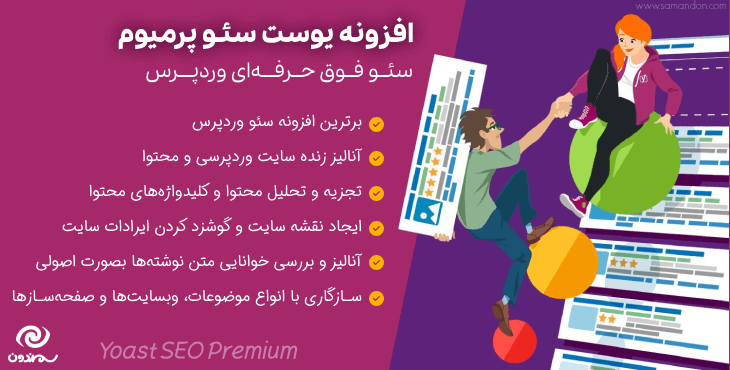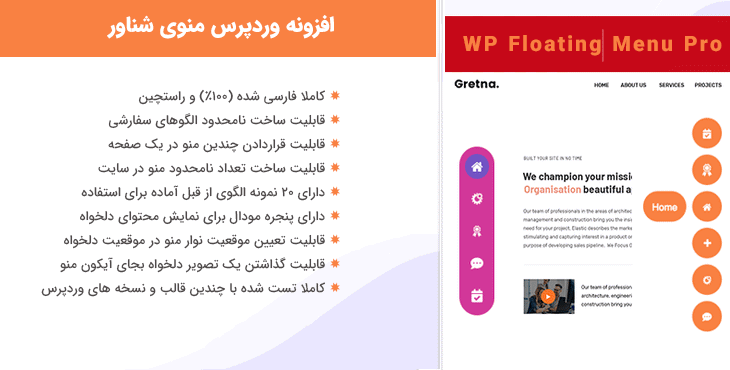آیا به دنبال راهی برای دریافت ماژول افزودنی محصول در دکان هستید؟ افزونه دکان کامل ترین سیستم چند فروشندگی برای وردپرس و ووکامرس است. یک بازار آنلاین که خودش را مدیریت میکند. طراحی و رابط کاربری فوق العاده افزونه دکان همه چیز را برای مبتدیان آسان میسازد. آن قدر اتوماتیک است که فقط باید سفارشات را مرور کنید! و از قوی ترین سیستم چندفروشندگی وردپرس لذت ببرید. در این مقاله، به شما آموزش خواهیم داد که چگونه از ماژول افزودنی محصول در دکان استفاده کنید.
نحوه دریافت ماژول افزودنی محصول در دکان
در این ماژول می توانید با استفاده از چندین گزینه مانند دکمه های رادیویی، چک باکس، فیلد های کشویی، ورودی های متن سفارشی و غیره گزینه های پولی یا رایگان را به محصول خود اضافه کنید. در این مقاله به توضیح موارد زیر خواهیم پرداخت:
- ماژول افزودنی محصول.
- نصب و فعال سازی افزونه محصول.
- افزونه محصول چگونه کار می کند.
- چگونه فروشندگان می توانند افزونه های محصول ایجاد کنند.
- ایجاد افزونه برای محصولات فردی.
- نکاتی که باید به خاطر بسپارید.
الزامات مورد نیاز برای این ماژول عبارت اند از:
- دکان ساده.
- نسخه (2.9.15) به بعد پرمیوم دکان .
- افزونه محصولات ووکامپرس.
فعال کردن ماژول افزودنی محصول در دکان
برای فعال سازی این ماژول به مسیر، داشبورد وردپرس –> دکان –> ماژول ها بروید. سپس ماژول افزودنی محصول را فعال کنید.
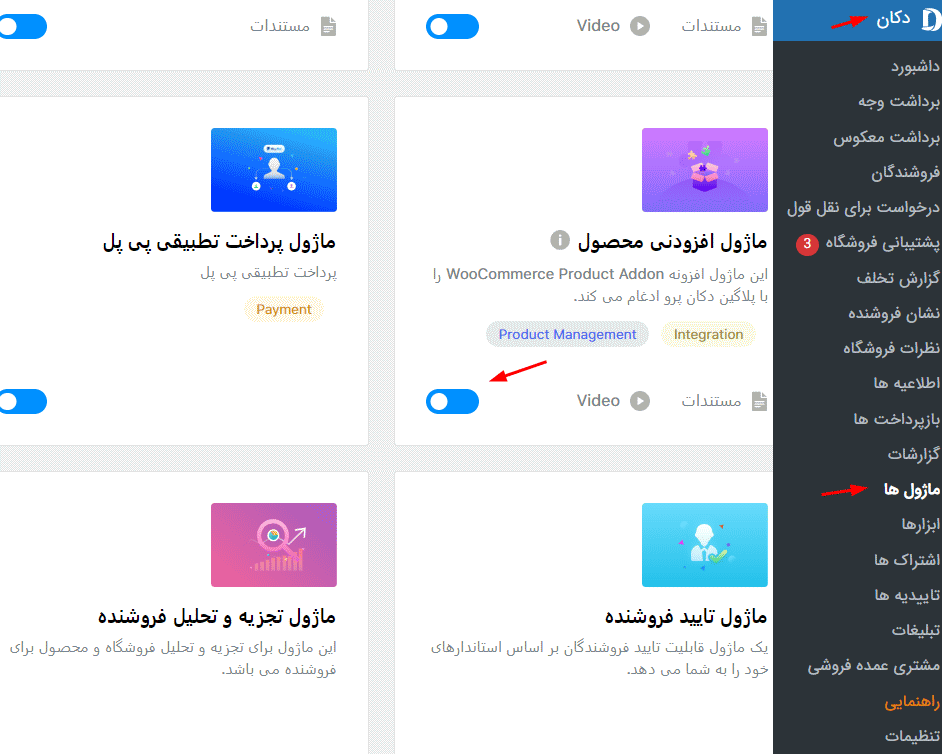
نحوه ایجاد افزودنی محصول در دکان
اکنون که این ماژول را فعال کرده اید، بیایید یک افزودنی محصول ایجاد کنیم. برای این منظور به مسیر، داشبورد مدیریت وردپرس –> محصولات –> افزودن جدید بروید. سپس روی دکمه افزودن جدید کلیک کنید.

اکنون باید موارد زیر را اضافه کنید:
- نام: یک نام برای افزونه های خود اضافه کنید تا از سایر افزونه ها متمایز شود. در وب سایت قابل مشاهده نخواهد بود.
- اولویت: اگر چندین افزونه وجود داشته باشد، این عدد مشخص می کند که به چه ترتیبی نمایش داده شود. اما برای افزونه های فردی این عدد 10 خواهد بود.
- دسته بندی محصولات: دسته محصولی را که می خواهید این افزونه برای آن قابل اجرا باشد اضافه کنید. این کار به شما در افزونه های فصلی و زمانی خاص کمک می کند.

حالا روی دکمه افزودن فیلد کلیک کنید.
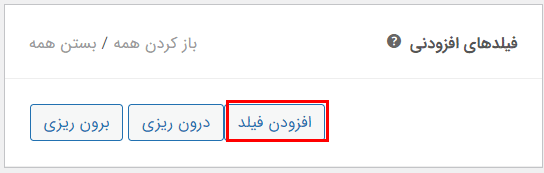
این قسمت چند گزینه جدید به شما می دهد که عبارت است از:
- انتخاب های چندگانه: لیستی از گزینه هایی را که کاربر می تواند انتخاب کند را نشان می دهد. نمایش به صورت کشویی، تصاویر یا دکمه های رادیویی.
- قیمت تعریف شده توسط مشتری: فیلدی را نشان می دهد که در آن کاربران می توانند مقدار عددی را وارد کنند که به قیمت محصول اضافه می شود.
- مقدار: چرخشی را نشان می دهد که کاربران می توانند یک عدد را وارد کنند.
- چک باکس ها: چک باکس هایی را نشان می دهد که می تواند توسط مشتری تیک یا باز شود.
- متن کوتاه: پنج نوع داخلی وجود دارد. این قسمت یک فیلد متنی را نشان می دهد که در آن کاربران می توانند هر متنی را وارد کنند. فقط حروف؛ فقط اعداد؛ هر دو؛ یا فقط یک آدرس ایمیل.
- متن طولانی: یک فیلد متنی را نشان می دهد که در آن کاربران می توانند چندین خط متن بنویسند (محدودیت کاراکتر ممکن است).
- آپلود فایل: به کاربران امکان می دهد یک فایل را آپلود کنند.
- عنوان: یک عنوان بین افزونه ها اضافه کنید تا آنها را در بخش ها گروه بندی کنید.
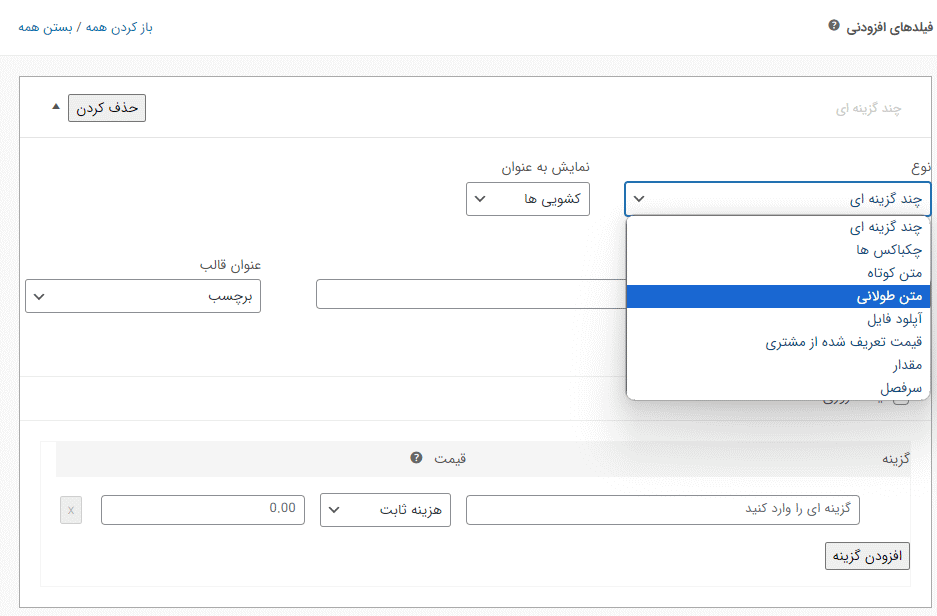
شما می توانید انتخاب کنید که به چه صورت نمایش داده شود:
- کرکره ها: می توانید لیست را به صورت کشویی نشان دهید.
- دکمه های رادیویی: می توانید لیست را در دکمه های رادیویی نشان دهید.
- تصاویر: می توانید لیست را به صورت تصویر نشان دهید.

- عنوان: عنوان را به عنوان یک برچسب یا عنوان قالب بندی کنید یا آن را پنهان کنید.
- افزودن توضیحات: اطلاعات بیشتر در مورد افزونه را در زیر عنوان نمایش می دهد.
- فیلد الزامی: در صورت انتخاب نشدن گزینه، از اضافه شدن محصول به سبد خرید جلوگیری می کند.
- گزینه ها: برای هر گزینه یک برچسب و در صورت نیاز قیمت اضافه کنید. قیمت را به صورت بدون واحد، بر اساس مقدار یا بر اساس درصد محاسبه کنید. برای حذف یک ردیف، روی دکمه “X” کلیک کنید.
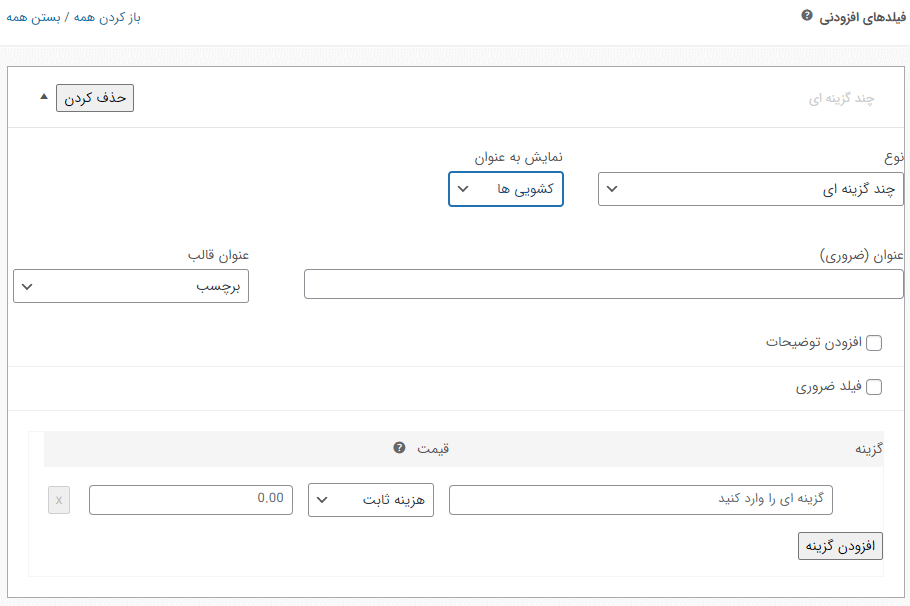
در آخر، روی انتشار کلیک کنید تا ایجاد افزودنی های شما به پایان برسد. توجه: شما باید برای هر گزینه یک برچسب اضافه کنید تا اطلاعات هنگام مشاهده سفارش نشان داده شود و در ایمیل تایید به مشتری ارسال شود.
نحوه کارکرد افزودنی محصول در داشبورد فروشنده در دکان
بعد از اینکه یک افزودنی ایجاد کردید، حالا اجازه دهید ببینیم چگونه کار می کند. برای این منظور به داشبورد فروشنده بروید و روی محصولات کلیک کنید.

در یکی از محصولات، بر روی گزینه ی ویرایش کلیک کنید.

سپس تنظیمات محصولات خود را ذخیره کنید. روی مشاهده محصول کلیک کنید.

حالا می توانید افزودنی هایی را برای آن محصول اضافه کنید.

ایجاد افزودنی های محصول توسط فروشندگان در دکان
تاکنون نحوه ایجاد افزونه های محصول و استفاده از آن را دیده ایم. حال، بیایید ببینیم چگونه یک فروشنده می تواند افزودنی های محصول را ایجاد کند. برای این منظور به داشبورد فروشنده بروید. سپس روی تنظیمات کلیک کنید.
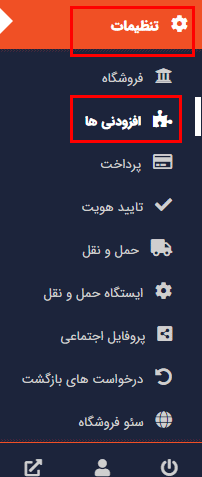
حالا روی افزودنی کلیک کنید.
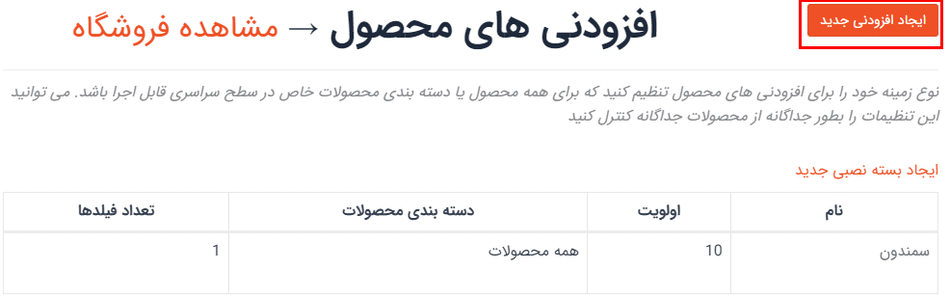
سپس بر روی افزودن افزودنی جدید کلیک کنید.

پس از آن، فروشنده تمام گزینه هایی را که قبلاً برای ایجاد افزودنی محصول دیدیم، دریافت می کند. این قسمت را می توانید در تصویر زیر مشاهده کنید. در آخر برای اتمام کار بر روی انتشار کلیک کنید.

توجه: برای مشتریان باید روی محصول کلیک کنند تا گزینه افزودنی را دریافت کنند.
ایجاد افزودنی برای محصولات فردی در دکان
تا کنون، افزودنی هایی که ایجاد کرده ایم، افزودنی های کلی بودند. این بدان معناست که افزودنی برای همه محصولات قابل اجرا بود. اما گزینه ای برای ایجاد افزودنی برای یک محصول جداگانه نیز وجود دارد. برای این کار کافیست به صفحه ویرایش محصول بروید. سپس به پایین اسکرول کنید. گزینه افزودنی را خواهید یافت. در آنجا گزینه افزودنی را خواهید دید. آن گزینه ها را ویرایش کنید تا یک افزودنی جداگانه برای آن محصول خاص ایجاد کنید.

توجه: اگر یک فروشنده یا مدیر یک افزودنی ایجاد کند، آن افزودنی فقط برای آن فروشگاه فروشندگان یا سرپرستان قابل اجرا خواهد بود. با این حال، یک مدیر می تواند تمام افزودنی های ایجاد شده توسط همه فروشندگان را مشاهده کند. اما فروشندگان فقط می توانند افزودنی های خود را مشاهده کنند، آنها نمی توانند افزودنی های فروشندگان دیگر را مشاهده کنند. تمام شد! این آموزش تمام چیزی است، که برای افزودنی های محصول لازم بود یاد بگیرید.