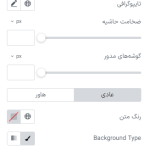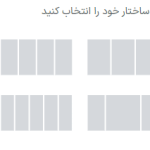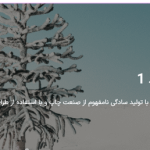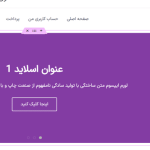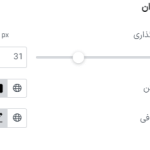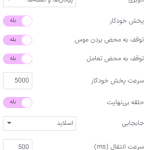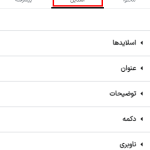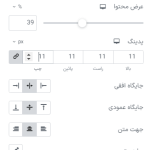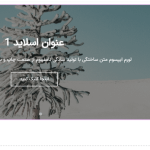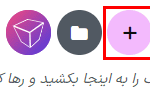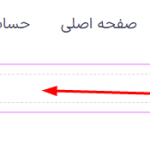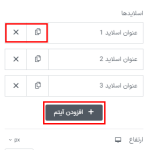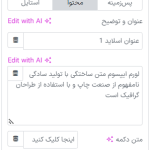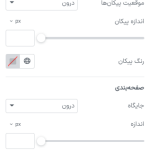آیا به دنبال راهی برای ایجاد یک اسلاید با عرض کامل در المنتور هستید؟ با استفاده از یک اسلایدر تمام عرض می توانید به راحتی محتوای آموزنده را به روشی منحصر به فرد در وبسایت خود نمایش دهید. در صورت داشتن ابزار مناسب.
ایجاد یک اسلایدر با عرض کامل کار سختی نیست. ویرایشگر المنتور ابزارک اسلایدر را به شما ارائه می دهد که می توانید از آن برای ایجاد یک اسلایدر با عرض کامل بدون یک خط کد استفاده کنید. در این مقاله، به شما آموزش خواهیم داد تا با ساده ترین روش ممکن یک اسلایدر با عرض کامل با استفاده از ویرایشگر المنتور ایجاد کنید. (برای استفاده از این ویژگی باید از نسخه پرمیوم المنتور استفاده کنید.)
نکته : برای خرید افزونه المنتور پرو اینجا کلیک کنید.
نحوه ایجاد یک اسلاید با عرض کامل در المنتور
صفحه ای را با ویرایشگر المنتور باز کنید. و سپس برای ایجاد یک بخش، روی آیکون “+” کلیک کنید.

اکنون باید ستون اسلایدر را انتخاب کنید. در اینجا ما بخش تک ستونی را انتخاب می کنیم.

پس از ایجاد بخش به قسمت داشبورد ابزارک ها در سمت راست صفحه بروید و ابزارک اسلایدها را جستجو کنید. حالا ابزارک را بکشید و در قسمت ایجاد شده خود رها کنید.

با این کار اسلایدر پیش فرض به صفحه شما اضافه می شود، اما این اسلایدر متناسب با بخش نیست. برای تنظیم آن، روی آیکون ویرایش بخش کلیک کنید و از قسمت ویرایش، گزینه بخش کشیده (Stretch Section) را فعال کنید. از منوی کشویی عرض محتوا، تمام عرض را انتخاب می کند.

قسمت محتوا
این کار یک اسلایدر با عرض کامل در بخش شما ایجاد می کند. حال بر روی قسمت ویرایش محتوای اسلایدر کلیک کنید. ابتدا می توانید آیتم ها را به اسلایدر خود اضافه کنید. به طور پیش فرض، سه آیتم موجود است. با کلیک بر روی دکمه افزودن آیتم می توانید آیتم جدیدی را اضافه کنید. شما می توانید یک آیتم موجود را با کلیک بر روی آیکون کپی یا حذف آن را حذف یا کپی کنید.

برای ویرایش محتوای آیتم روی هر یک از آیتم ها کلیک کنید. در اینجا سه قسمت مختلف را خواهید دید. از قسمت پس زمینه، می توانید پس زمینه اسلاید را تنظیم کنید یا تصویری را به عنوان پس زمینه اضافه کنید. پس از افزودن تصویر می توانید اندازه تصویر را به شکل های زیر تنظیم کنید:
- کاور
- محتوا
- خودکار
همچنین می توانید افکت (Ken burns) را فعال کرده و جهت بزرگ نمایی را به صورت به داخل یا به خارج تنظیم کنید. پس از آن، می توانید روکش پس زمینه را فعال کرده و رنگ روکش پس زمینه را تنظیم کنید.

برای افزودن عنوان اسلاید، توضیحات، متن دکمه و پیوند دکمه، به قسمت محتوا بروید.

برای استایل دادن به آیتم های اسلایدر به قسمت استایل (Style) بروید. در اینجا می توانید جایگاه افقی و عمودی محتوا را تنظیم کنید. همچنین می توانید جهت متن، سایه متن و رنگ متن را نیز تنظیم کنید.

به همین ترتیب، می توانید محتوای سایر موارد را نیز ویرایش کنید. اکنون از منوی تنظیمات اسلایدر (Slider Options) می توانید قابلیت پخش خودکار، مکث در حالت هاور، مکث در تعامل و حلقه بی نهایت را فعال یا غیرفعال کنید. همچنین می توانید سرعت انتقال و پخش خودکار را تنظیم کنید. همچنین یک ویژگی برای تنظیم نوع انتقال، سرعت و انیمیشن محتوا وجود دارد.

قسمت استایل
برای استایل دادن به بخش که در آن گزینه های مختلفی برای استایل دادن به نوار لغزنده خواهید یافت، به قسمت استایل (Style) بروید.

اسلاید ها
عرض محتوا، فاصله داخلی (padding) و جایگاه افقی و عمودی اسلایدر را تنظیم کنید. شما همچنین می توانید جهت متن، سایه متن را نیز در اینجا تنظیم کنید.
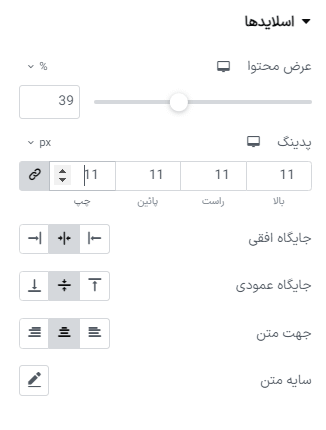
عنوان و توضیحات (Title & Description)
فاصله عنوان و توضیحات، رنگ عنوان و تایپوگرافی را از منوی عنوان تنظیم کنید.

دکمه (Button)
اندازه دکمه، تایپوگرافی، عرض حاشیه و انحنای مرز را برای دکمه تنظیم کنید. پس از آن رنگ متن، نوع پس زمینه، رنگ پس زمینه و رنگ حاشیه را برای شرایط عادی و هاور تنظیم کنید.

ناوبر (Navigation)
موقعیت پیکان و صفحه بندی، اندازه و رنگ را از اینجا تنظیم کنید.

تمام شد! اسلایدر شما آماده استفاده است.