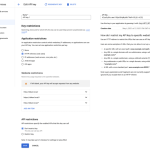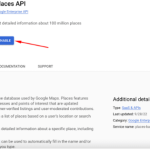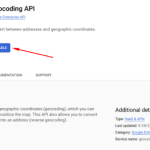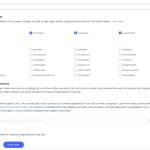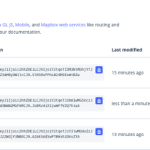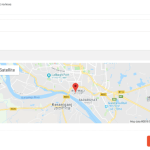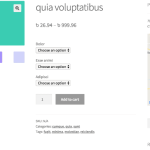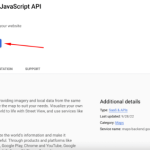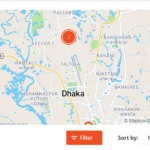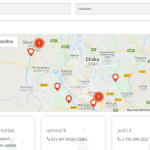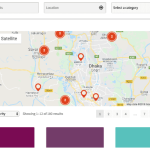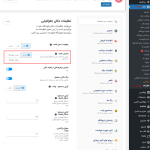آیا به دنبال راهی برای استفاده از موقعیت جغرافیایی در دکان هستید؟ افزونه دکان کامل ترین سیستم چند فروشندگی برای وردپرس و ووکامرس است. یک بازار آنلاین که خودش را مدیریت میکند. طراحی و رابط کاربری فوق العاده افزونه دکان همه چیز را برای مبتدیان آسان میسازد. آن قدر اتوماتیک است که فقط باید سفارشات را مرور کنید! و از قوی ترین سیستم چندفروشندگی وردپرس لذت ببرید. در این مقاله، به شما آموزش خواهیم داد که چگونه از ماژول موقعیت جغرافیایی در دکان استفاده کنید.
توجه : برای خرید افزونه دکان پرو اینجا کلیک کنید.
نحوه استفاده از موقعیت جغرافیایی در دکان
هنگامی که فروشندگان زیادی در بازار وجود دارد، مشتریان برای جستجوی برخی از فروشندگان خاص به پارامترهایی نیاز دارند. موقعیت مکانی می تواند پارامتر خوبی برای یافتن فروشندگان نزدیک به مشتریان باشد. بسته به کسب و کار دکان ماژول جدیدی به نام موقعیت جغرافیایی (Geolocation) را معرفی می کند. که به مشتریان امکان می دهد محصولات و فروشندگان را بر اساس مکان جستجو کنند. بیایید ببینیم که چگونه این ماژول را راه اندازی کنیم.
پیکربندی مدیریت (Admin Configuration)
- ماژول موقعیت جغرافیایی را در مسیر، داشبورد وردپرس –> دکان –> ماژول ها روشن کنید.
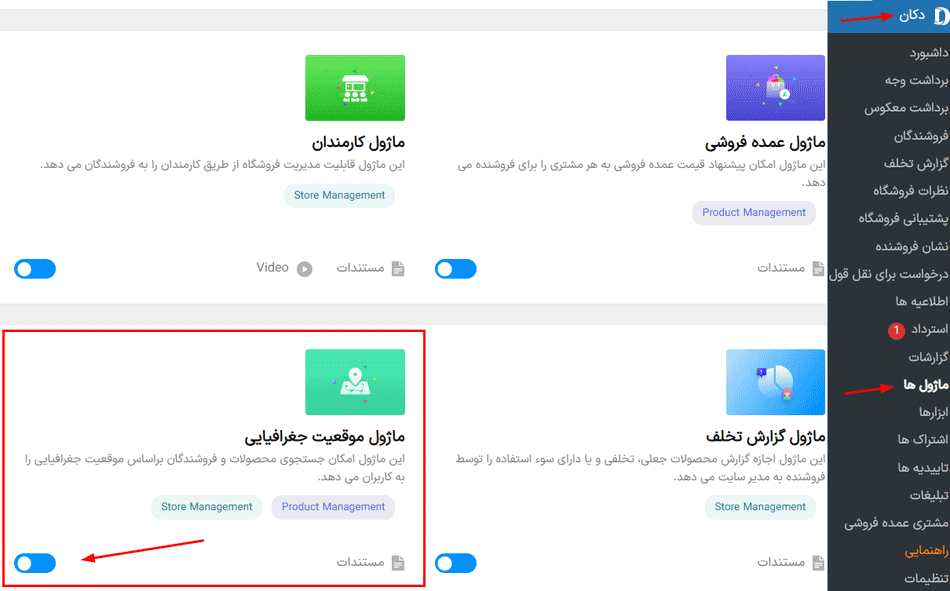
- سپس به مسیر، دکان –> تنظیمات –> ظاهر بروید. کادر انتخاب نمایش نقشه در صفحه فروشگاه را روشن کنید.
- سپس کلید api نقشه گوگل (JavaScript Google Map API Key) را در فیلد بعدی وارد کنید. کلید API را به روشی که در لینک ذکر شده است دریافت کنید.
همچنین می توانید (Mapbox) را به عنوان نقشه انتخاب کنید. این یک جایگزین برای نقشه های گوگل است. شما به راحتی می توانید به نشانه دسترسی دست پیدا کنید و از (Mapbox) به عنوان موقعیت جغرافیایی خود استفاده کنید.
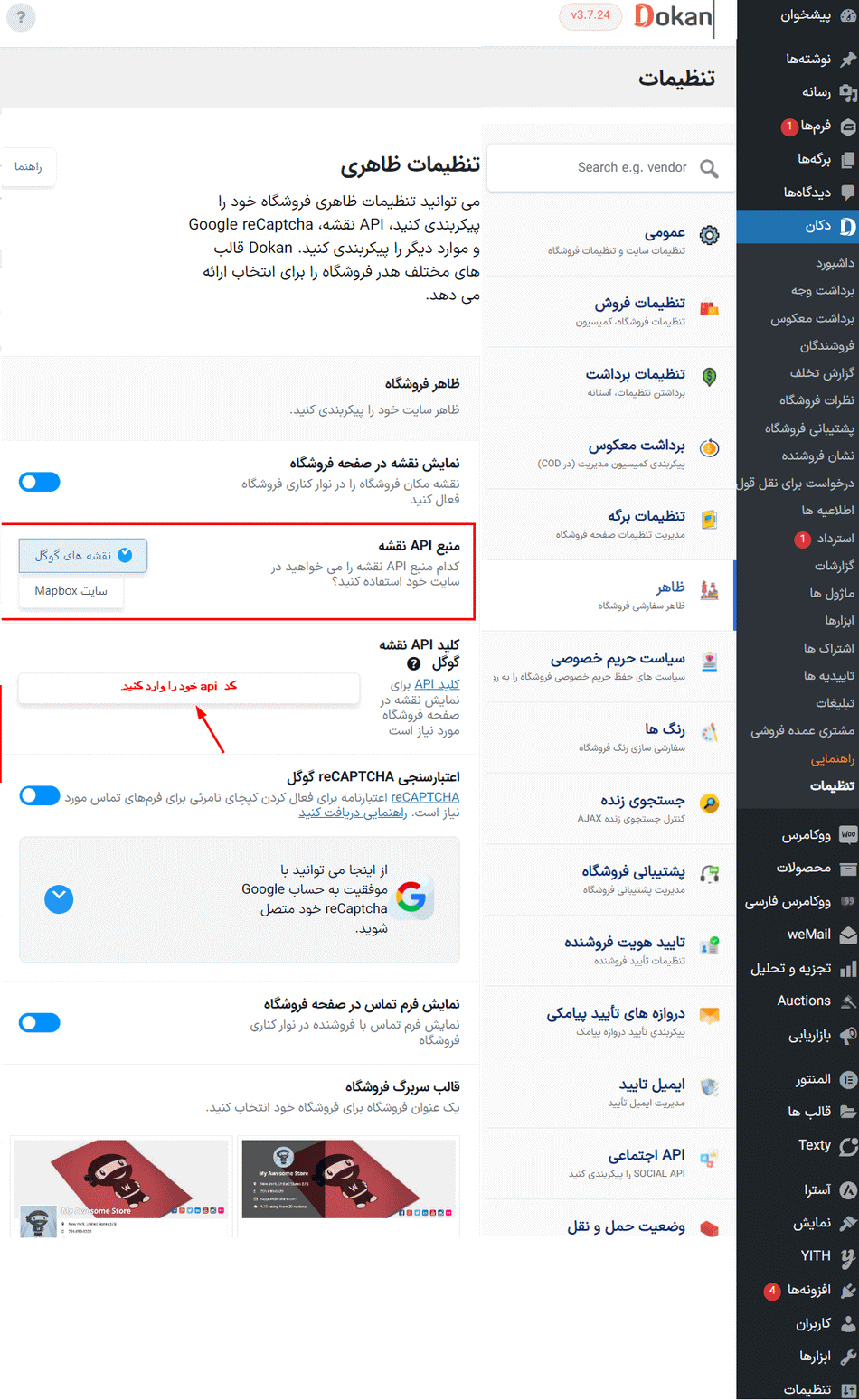
- بر روی ذخیره تغییرات (Save Changes) کلیک کنید.
- سپس به مسیر، دکان –> تنظیمات –> موقعیت جغرافیایی بروید. در اینجا می توانید موقعیت نقشه را طوری پیکربندی کنید، که کجا در میان صفحه فروشگاه و صفحه فهرست فروشگاه ظاهر شود.

می توانید نقشه را در بالا، چپ و راست قرار دهید.
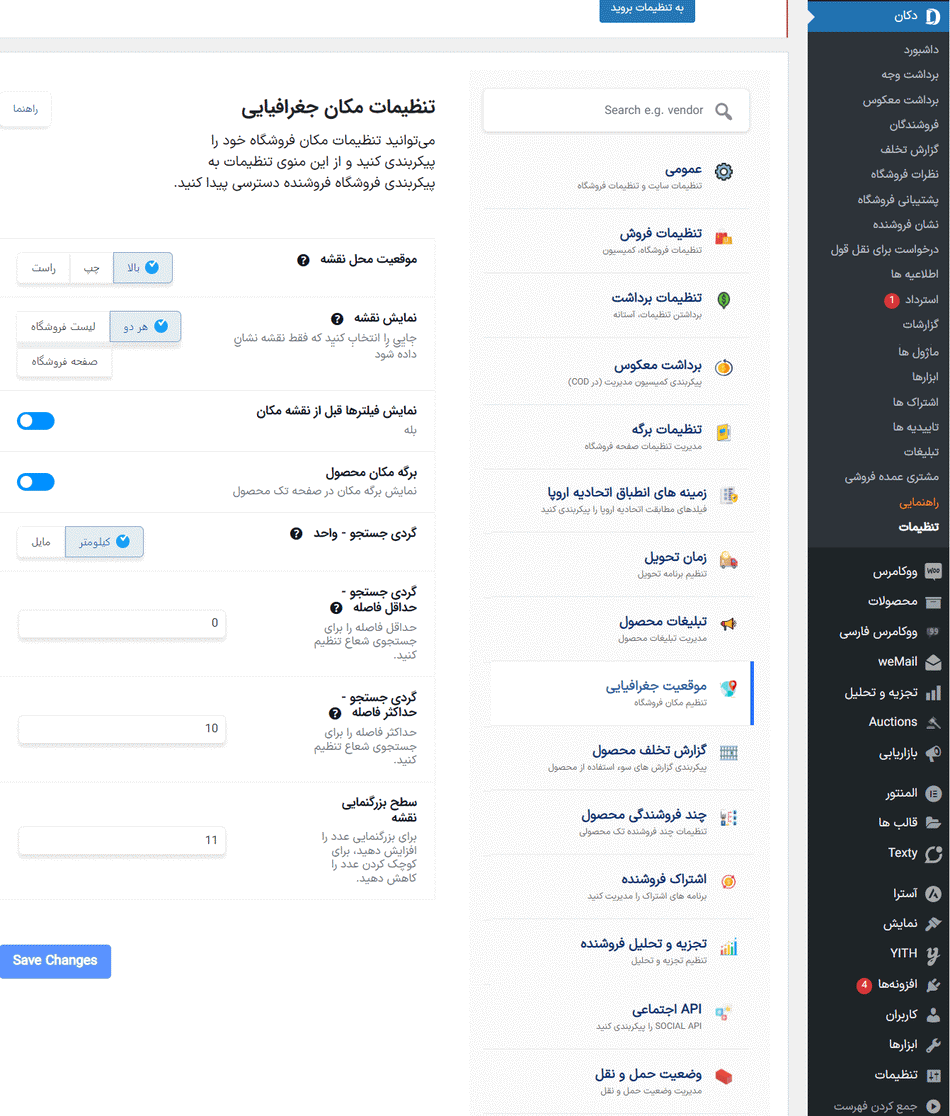
موقعیت مکانی (Mapbox) برای استفاده از موقعیت جغرافیایی در دکان
وقتی در (Mapbox) موقعیت مکانی را تنظیم می کنید، باید مکان را دقیقاً بنویسید. یا می توانید مکان مناطق مجاور را بنویسید سپس مکان یاب را به مکان خود بکشید.
- به طور پیش فرض، فیلتر ها فعال خواهند شد. فروشندگان می توانند آن را غیرفعال کنند. فیلترها شامل جستجوی محصولات، دسته ها و فروشندگان بر اساس مکان هستند.
نمایی از صفحه فروشگاه با موقعیت جغرافیایی:

نمایی از فهرست فروشگاه با موقعیت جغرافیایی:
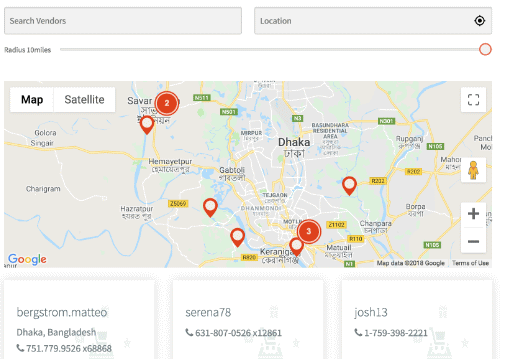
وقتی از (Mapbox) استفاده می کنید می توانید مکان همه فروشگاه ها را ببینید.
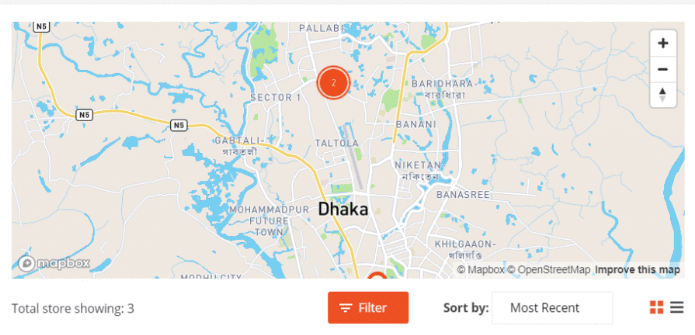
- به طور پیش فرض، نقشه ها در صفحه تک محصول فعال خواهند شد. مدیران می توانند آن را غیرفعال کنند.

- واحد جستجوی شعاع را به عنوان کیلومتر یا مایل از منوی کشویی انتخاب کنید.
- مدیران همچنین می توانند حداقل و حداکثر فاصله جستجوی انحنای مرز (Radius) را با استفاده از فیلد های عددی تغییر دهند.
- پس از انجام تنظیمات بر روی ذخیره تغییرات (Save Changes) کلیک کنید.
نمایش مکان در نوار کناری برای استفاده از موقعیت جغرافیایی در دکان
ادمین ها همچنین می توانند با استفاده از ابزارک های دکان ویژگی موقعیت جغرافیایی را در منوی فروشگاه نشان دهند. اگرچه برای این کار، تنظیمات پیش فرض برای برگه مکان در صفحه تک محصول باید از مسیر، داشبورد وردپرس –> دکان –> تنظیمات –> موقعیت جغرافیایی غیرفعال شود.
- سپس به مسیر، داشبورد وردپرس –> ظاهر –> ابزارک ها بروید.
- دکان را بکشید و رها کنید: ابزارک مکان محصول را به نوار کناری برای نمایش نقشه در کنار صفحه تک محصول رها کنید.
- همچنین می توانید با کشیدن و رها کردن ابزارک، فرم فیلتر موقعیت جغرافیایی دکان را به صفحه ای در سایت خود اضافه کنید. توجه: برای اینکه این ابزارک به درستی اجرا شود، باید از یک قالب سازگار استفاده کنید.
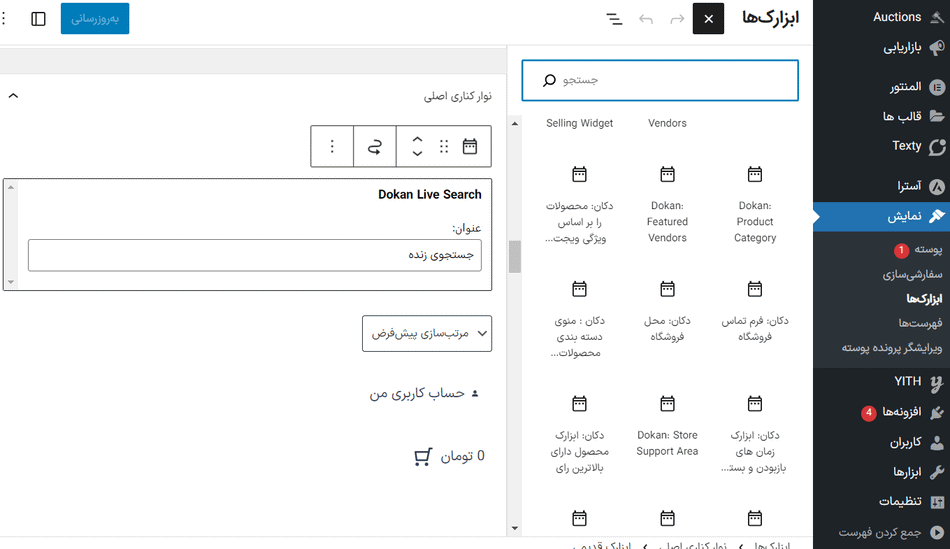
هنگامی که از ابزارک موقعیت مکانی محصول استفاده می کنید، به صورت تصویر زیر در صفحه محصولات ظاهر می شود:

نمایش فیلترهای موقعیت جغرافیایی بر اساس کد کوتاه
همچنین، می توانید فرم فیلتر موقعیت جغرافیایی را با کد کوتاه ارائه دهید. برای این کار، کد کوتاه ([dokan-geolocation-filter-form]) را در قسمت ویرایش برگه خود در محل مربوطه وارد کنید. یا می توانید مانند شکل زیر از منوی کشویی فرم ها، (Geolocation Filter Form) را انتخاب کنید. سپس تغییرات را به روز رسانی کنید.
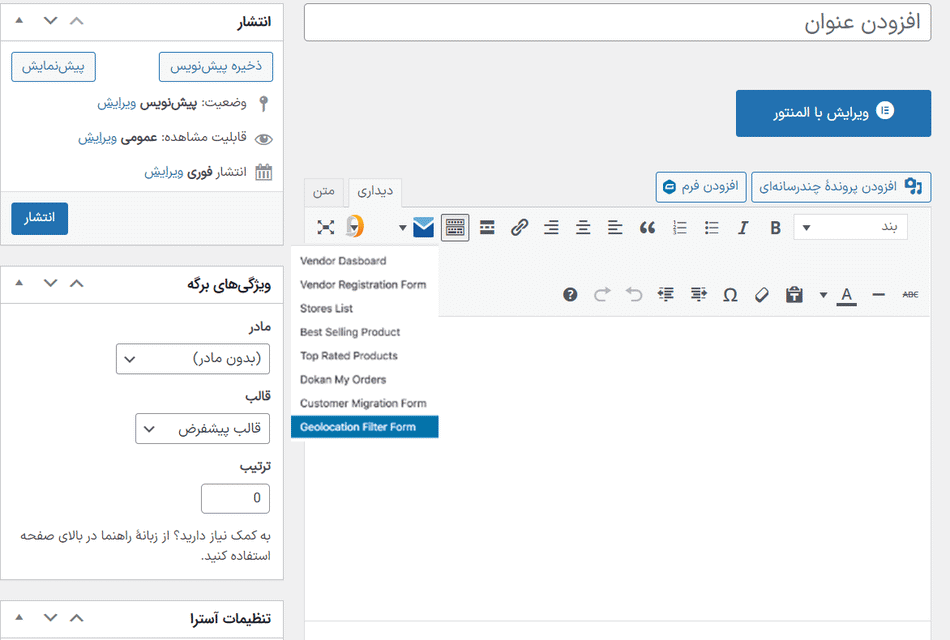
پیکربندی داشبورد فروشنده
- برای این منظور به مسیر، داشبورد فروشنده –> تنظیمات –> فروشگاه بروید. اطمینان حاصل کنید که در قسمت (Map) آدرس خود را وارد کرده اید. سپس روی به روز رسانی تنظیمات (Update Settings) کلیک کنید.
- فروشندگان نیز می توانند مکان را از نظر محصول تعیین کنند. برای انجام این کار به مسیر، داشبورد فروشنده –> محصولات بروید.
- حال بر روی ویرایش محصول کلیک کنید. صفحه را به پایین اسکرول کنید. در قسمت موقعیت جغرافیایی، علامت مکان همان فروشگاه را بردارید.
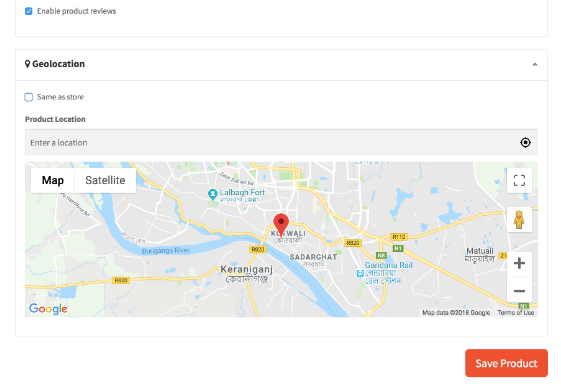
اکنون مشتریان می توانند این محصول را بر اساس مکان از صفحه فهرست فروشگاه جستجو کنند. به غیر از آن هیچ پیکربندی دیگری برای فروشندگان وجود ندارد.
نحوه ایجاد کد (Mapbox)
ایجاد کد (Mapbox) بسیار ساده است. تنها کاری که باید انجام دهید این است، که مراحل ساده زیر را دنبال کنید.
- مرحله اول: در (Mapbox) یک حساب ایجاد کنید. برای ایجاد حساب (Mapbox) باید یک نام کاربری، شناسه ایمیل و سایر اطلاعات مهم را اضافه کنید.
- مرحله دوم: روی دکمه (Create Token) کلیک کنید. پس از ایجاد حساب کاربری (Mapbox) خود، باید وارد حساب کاربری خود شوید. در آنجا دکمه (Creat Token) را خواهید دید. روی آن کلیک کنید. سپس یک مکان جدید برای محصول وارد کنید و بر روی (Save Product) کلیک کنید.

مرحله سوم: نام کد را اضافه کنید و ارسال کنید. برای تمایز بین کد های مختلف باید یک نام برای کد اضافه کنید، زیرا ممکن است نیاز به ایجاد کد های مختلف داشته باشید. سپس بر روی دکمه ارسال کلیک کنید.

مرحله چهارم: کد خود را کپی کنید. پس از ارسال، کد خود را دریافت خواهید کرد. آن را از آنجا کپی کرده و در تنظیمات دکان خود قرار دهید.

نحوه به دست آوردن کد (Google Map API)
به منظور به دست آوردن کد (API) برای نقشه های گوگل، وارد حساب گوگل خود شوید. حالا روی دکمه ساختن کد (Create Credentials) کلیک کنید و از منوی کشویی گزینه (API) را انتخاب کنید. به کلید (API) خود یک نام بدهید و کلید (API) شما ایجاد خواهد شد.
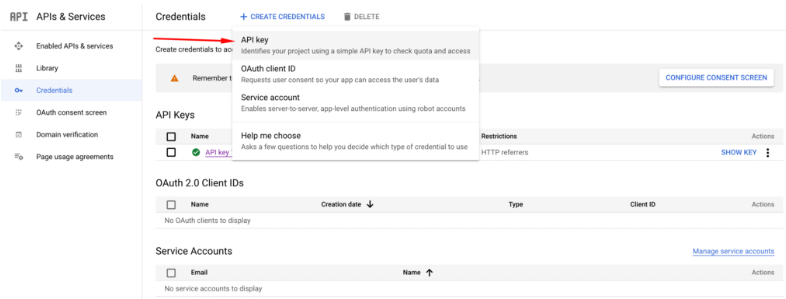
اکنون، باید چند مکان را فعال کنید. روی کتابخانه (Library) کلیک کنید و (Directions API) تایپ کنید و آن را فعال کنید.
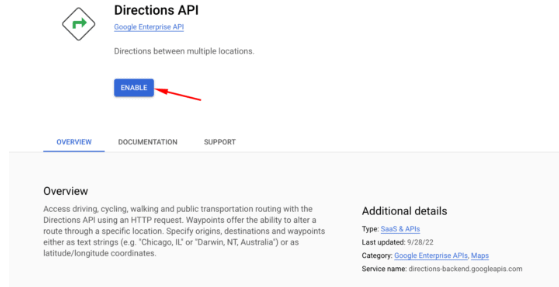
کد گذاری جغرافیایی (API)،
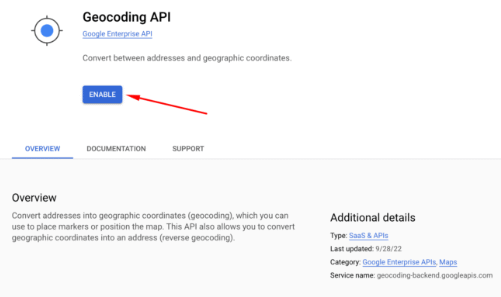
(API) مکان ها،

نقشه جاوا اسکریپت (API)،
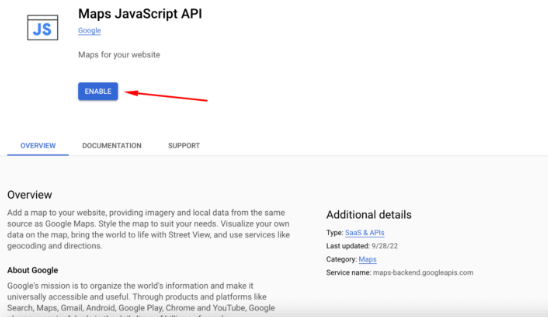
پس از فعال کردن آنها، باید (API) خود را محدود کنید. برای این کار روی گزینه ویرایش (API) از کادر کشویی کلیک کنید.
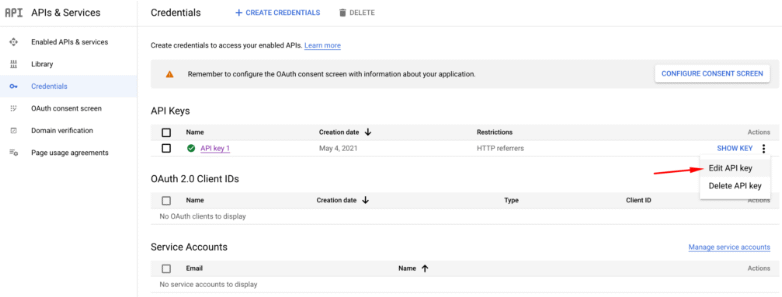
اکنون ارجاع دهنده های (HTTP) را انتخاب کنید و آدرس وبسایت خود را اضافه کنید. هنگام اضافه کردن آدرس وبسایت خود، از یکی با (HTTP)، و دیگری با (HTTPS) استفاده کنید.
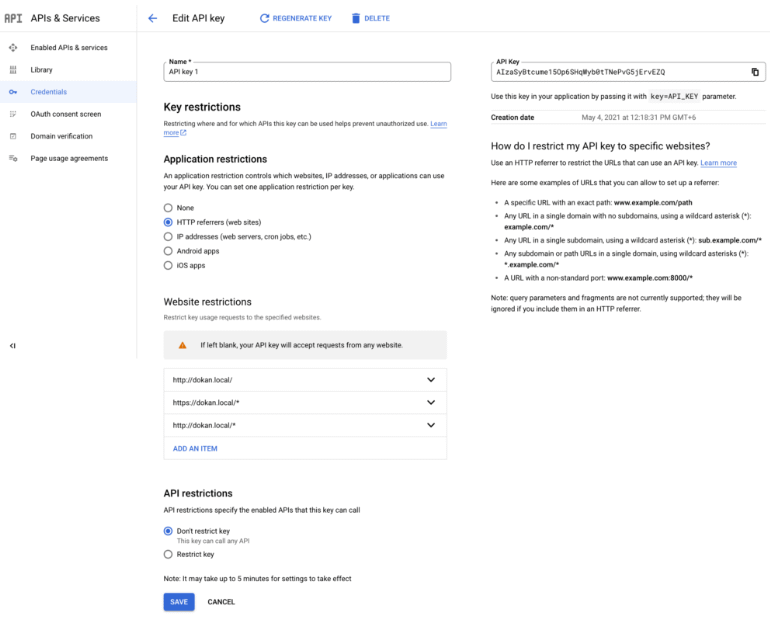
پس از آن کد (API) خود را ذخیره کنید و آن کد را در تنظیمات (Google Map) دکان خود کپی کنید.