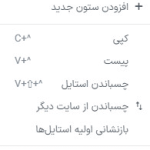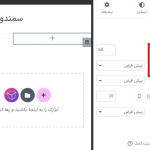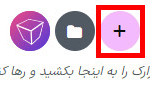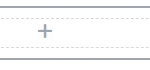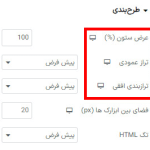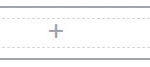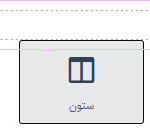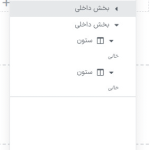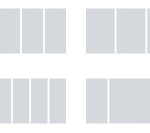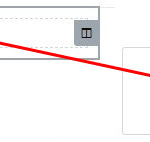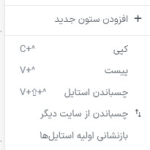آیا به دنبال راهی برای استفاده از ستون ها در المنتور هستید؟ ستون ها یکی از ویژگی های اساسی هر صفحه وبسایتی هستند. اگر می خواهید یک صفحه وبسایت را طراحی کنید، باید از ویژگی ستون به درستی استفاده کنید. با ویرایشگر المنتور، می توانید به راحتی از ستون برای طراحی کردن صفحه استفاده کنید. در المنتور تمام ابزارک ها در داخل ستون قرار می گیرند.
بنابر این در هر بخش، باید حداقل یک ستون برای افزودن ابزارک اضافه کنید. بدون افزودن ستون، نمی توانید ابزارک را در صفحه المنتور اضافه کنید. هنگامی که چندین ابزارک را در یک بخش اضافه می کنید، باید از چندین ستون استفاده کنید. ستون ها نیز نقش مهمی در بهینه شدن وبسایت شما دارند. در این مقاله، به ویژگی ستون در المنتور می پردازیم و آموزش کاملی برای ستون در المنتور ارائه می دهیم. این آموزش به شما کمک می کند تا ستون را به راحتی و به درستی اضافه کنید و استایل دهید.
نکته : برای خرید افزونه المنتور پرو اینجا کلیک کنید.
نحوه استفاده از ستون ها در المنتور
ابتدا اجازه دهید نگاهی به نحوه اضافه کردن ستون ها و دسترسی به تنظیمات ستون بیندازیم. برای اضافه کردن یک ستون ابتدا صفحه ای را با ویرایشگر المنتور باز کنید و سپس با کلیک بر روی آیکون “+” یک بخش ایجاد کنید.

حالا شما این امکان را دارید که ستون را انتخاب کنید. 1 تا 12 ستون برای شما موجود است. بر اساس طرح خود، می توانید ستون را برای بخش خود انتخاب کنید.

ستون انتخابی شما به بخش اضافه می شود. می توانید با کلیک بر روی آیکون ویرایش ستون به تنظیمات ستون دسترسی پیدا می کنید. نمایشگر ماوس را روی ستون قرار دهید و می توانید آیکون ویرایش ستون را در سمت راست بالای ستون ببینید.

همچنین می توانید با کلیک راست بر روی ستون و انتخاب گزینه ویرایش ستون به تنظیمات ستون دسترسی پیدا کنید.

تنظیمات ستون
اکنون از داشبورد سمت راست، می توانید تنظیمات ستون را مشاهده کنید. از قسمت محتوا، می توانید عرض ستون را اضافه کنید. عرض ستون به تعداد ستون شما بستگی دارد. اگر دو ستونی را انتخاب کنید، هر ستون 50 درصد عرض دارد. از قسمت عرض ستون می توانید فضای هر ستون را مشخص کنید. می توانید عرض 100% را برای هر ستون به دلخواه تقسیم کنید.
می توانید برای ستون اول 50 درصد، برای ستون دوم 20 درصد و آخرین 30 را تنظیم کنید. این به طراحی شما بستگی دارد. همچنین می توانید عرض ستون های مختلف را برای دستگاه های مختلف اضافه کنید. یک آیکون دستگاه وجود دارد که در آن می توانید دستگا هی مانند دسکتاپ، تبلت یا موبایل را انتخاب کنید و عرض ستون را برای یک دستگاه خاص تنظیم کنید.

اکنون می توانید فضای تراز عمودی، تراز افقی و فضای بین ابزارک ها را برای دسکتاپ، تبلت و دستگاه های تلفن همراه اضافه کنید.

هنگامی که چندین ابراک در ستون خود دارید، فضای ابزارک ها به شما کمک می کند تا یک فضای مشترک بین تمام ابزارک ها ایجاد کنید. اگر فضای ابزارک ها را پنج پیکسل تنظیم کنید، همه ابزارک ها بین آنها پنج پیکسل فاصله خواهند داشت. تگ (HTML) یک تگ به ستون می دهد.
حرکت ستون
پس از ایجاد و افزودن ابزارک در یک ستون، می توانید آن را به راحتی جابجا کنید. ماوس را روی ستون نگه دارید و نماد آن را در نوار بالایی خواهید دید.

حالا ستون را بکشید و رها کنید تا ستون جابجا شود.

می توانید ستون را به هر بخش از صفحه منتقل کنید.
نحوه حذف یک ستون
اگر می خواهید یک ستون را حذف کنید، باید روی آن ستون کلیک راست کرده و سپس روی گزینه حذف کلیک کنید.

اگر چندین ستون در یک بخش داشته باشید و یک ستون را حذف کنید، ستون های دیگر مقدار عرض را دوباره تنظیم می کنند. فرض کنید دو ستون با عرض 50 درصد وجود دارد و یک ستون را حذف کنید. سپس ستون بعدی 100% عرض خواهد داشت.
نحوه ایجاد یک ستون در داخل یک ستون دیگر
برای افزودن یک ستون در داخل یک ستون دیگر باید از ابزارک بخش داخلی استفاده کنید. در یک ستون، می توانید از چندین ستون با استفاده از بخش داخلی استفاده کنید. برای افزودن یک بخش داخلی، روی آیکون (+) داخل ستون کلیک کنید و سپس از داشبورد سمت راست، ابزارک بخش داخلی را بکشید و آن را در ستون رها کنید. این کار یک ستون در داخل ستون شما ایجاد می کند.

گزینه ناوبر (navigator) را فعال کنید تا بتوانید ساختار را واضح تر ببینید.

در تصویر بالا یک ستون و سپس یک بخش داخلی در زیر ستون و دوباره یک ستون در زیر بخش داخلی داریم.