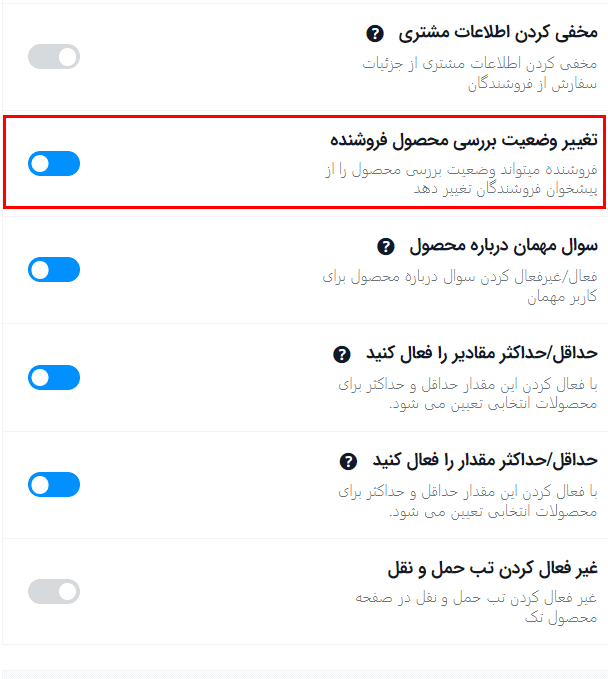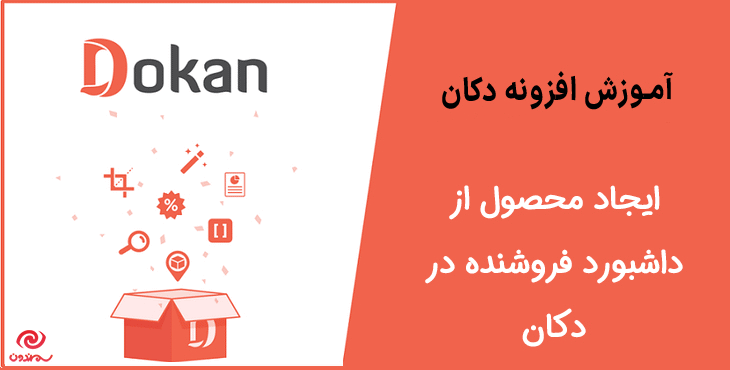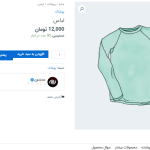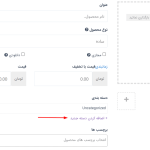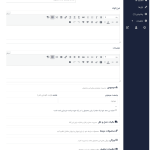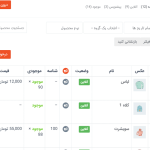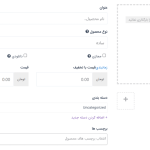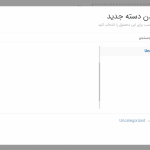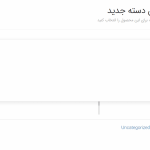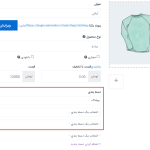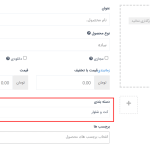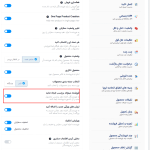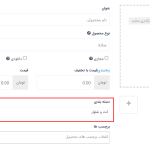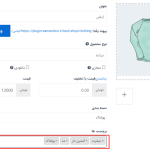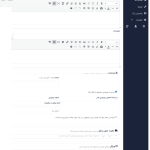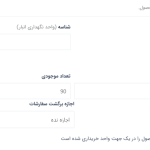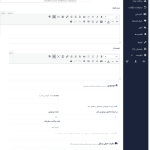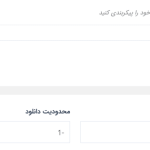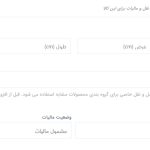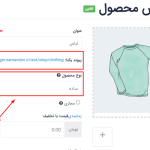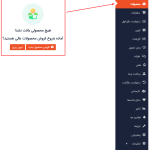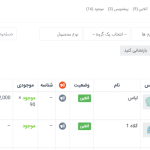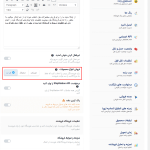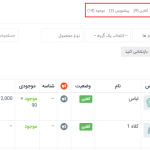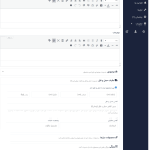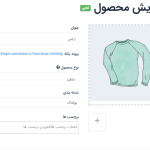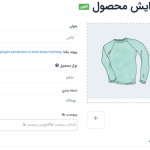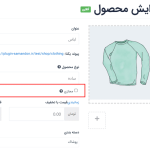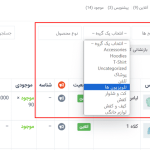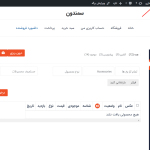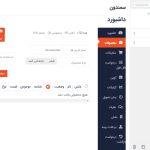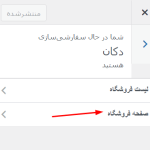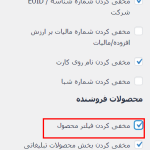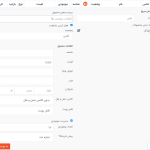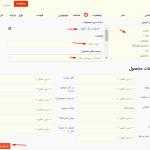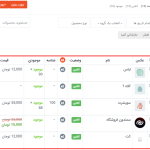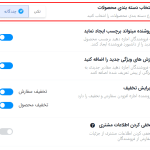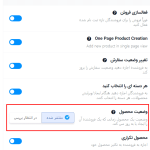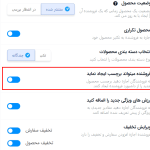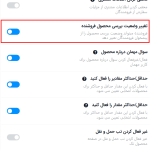آیا به دنبال راهی برای ایجاد محصول از داشبورد فروشنده در دکان هستید؟ افزونه دکان کامل ترین سیستم چند فروشندگی برای وردپرس و ووکامرس است. یک بازار آنلاین که خودش را مدیریت میکند. طراحی و رابط کاربری فوق العاده افزونه دکان همه چیز را برای مبتدیان آسان میسازد. آن قدر اتوماتیک است که فقط باید سفارشات را مرور کنید! و از قوی ترین سیستم چندفروشندگی وردپرس لذت ببرید.
توجه : برای خرید افزونه دکان پرو اینجا کلیک کنید.
نحوه ایجاد محصول از داشبورد فروشنده در دکان
ایجاد محصولات به عنوان فروشنده با استفاده از دکان بسیار آسان است. پس از اینکه فروشنده شما در بازار شما ثبت نام کرد، آنها به راحتی می توانند محصولاتی را ایجاد کرده و آنها را از داشبورد خود سفارشی کنند. برای این منظور، به داشبورد فروشنده بروید. و سپس روی قسمت محصولات کلیک کنید. پس از آن روی دکمه افزودن محصولات جدید کلیک کنید. شما یک پنجره جدید خواهید داشت که در آن قادر خواهید بود یک محصول جدید ایجاد کنید که فقط تمام جزئیات را ارائه می دهد.
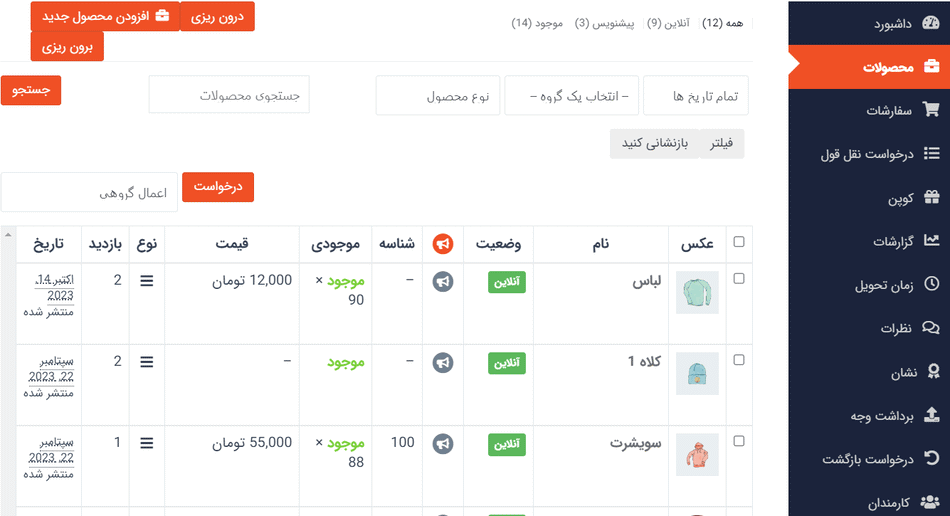
به روز رسانی جدید برای نسخه (3.8.2) دکان: فرم ایجاد محصول
قبل از این نسخه، فروشندگان باید یک فرآیند دو مرحله ای را برای ایجاد یک محصول طی می کردند. با این نسخه، فرم ایجاد محصول تک صفحه ای معرفی شده است. برای فعال کردن این ویژگی، باید به مسیر، داشبورد مدیریت وردپرس –> دکان –> تنظیمات –> تنظیمات فروش –> ایجاد یک صفحه محصول بروید.
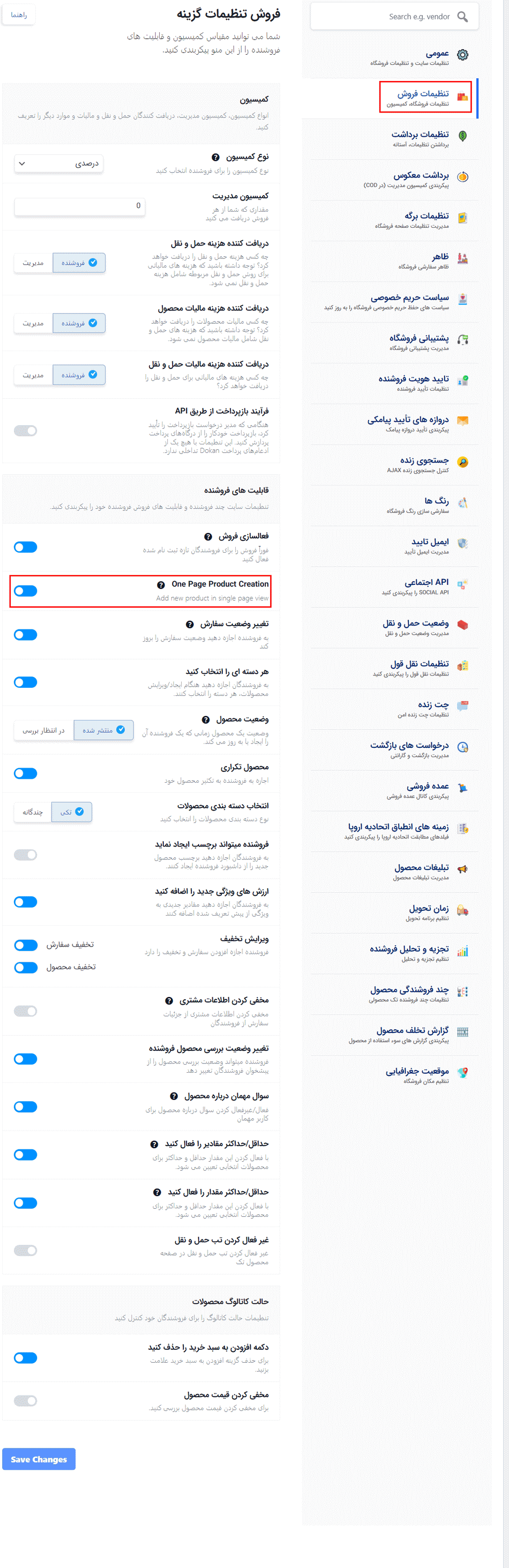
در اینجا فرآیند فرم ایجاد محصول جدید به صورت تصویر زیر می باشد:
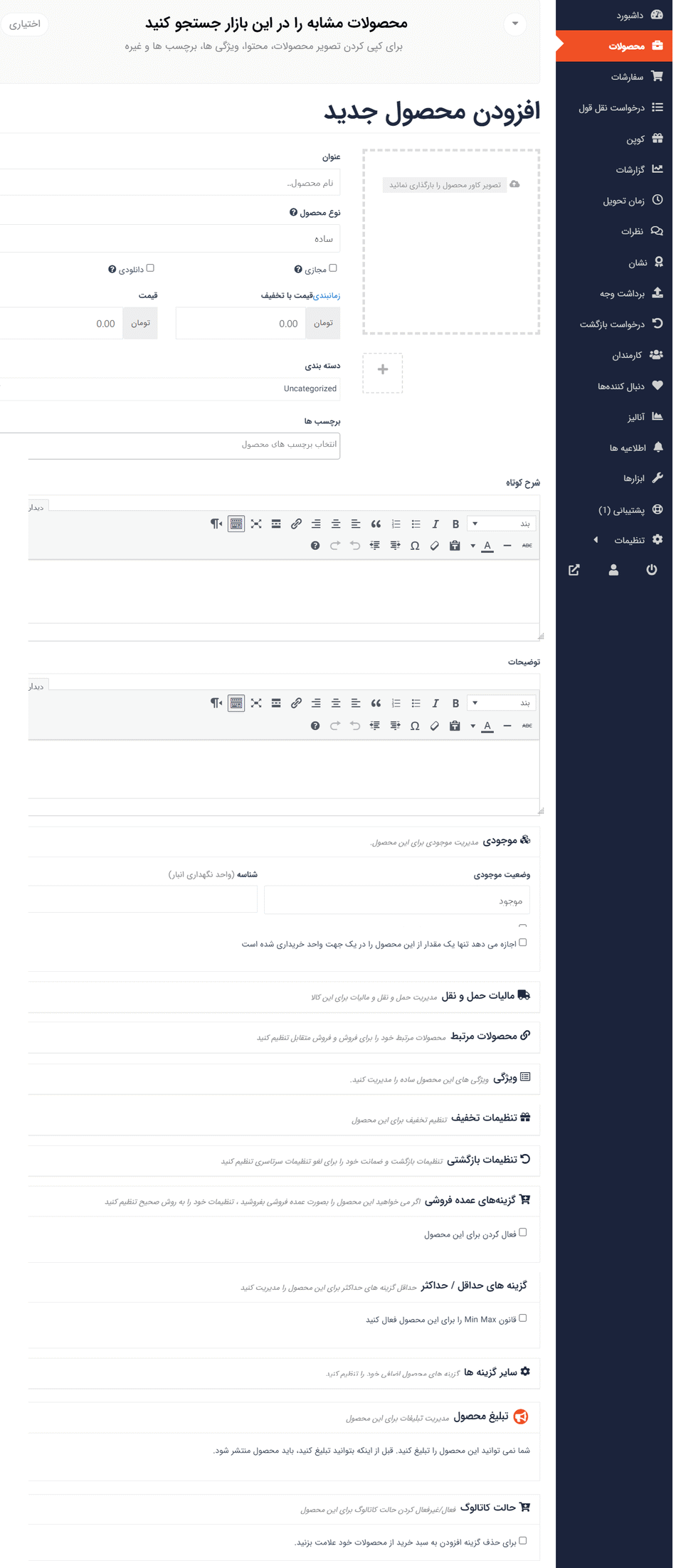
جزئیات اولیه
اطلاعات رایج در مورد یک محصول، عنوان، قیمت، توضیحات است. قیمت تخفیف اختیاری است حتی می توانید تخفیف ها را برای مدت زمان مشخصی برنامه ریزی کنید. شما می توانید تاریخ شروع و پایان را برای اعمال تخفیف های خودکار برای محصول خود وارد کنید. هم دسته ها و هم برچسب ها باید توسط مدیر ایجاد شوند. فروشنده فقط می تواند آنها را از داشبورد جلویی انتخاب کند. زیرا اجازه دادن به فروشندگان برای ایجاد دسته ها و برچسب ها ممکن است منجر به تکرار شود.
انتخاب دسته ها
به طور پیش فرض، انتخاب دسته تکی است. به همین دلیل است که یک فیلد کشویی برای انتخاب یک دسته وجود دارد. این کار تنظیم استاندارد می باشد. زیرا با توجه به دستورالعمل های گوگل وب مستر و سایر بهترین روش های (SEO) و (UX)، توصیه می شود که تنها یک دسته به یک محصول اختصاص داده شود.
اگر نیاز دارید محصولات خود را بر اساس چندین عامل یا برای جستجو یا ویژگی مرتب سازی نشان دهید، می توانید از برچسب ها استفاده کنید. فروشندگان باید دسته را از منوی کشویی انتخاب کنند. اگر واقعاً به چندین دسته در یک محصول نیاز دارید، می توانید آن را از مسیر، داشبورد وردپرس –> دکان –> تنظیمات –> تنظیمات فروش –> انتخاب دسته فعال کنید. فروشندگان باید دسته ها را از مسیر، داشبورد وردپرس –> محصولات –> دسته ها ایجاد کنند.
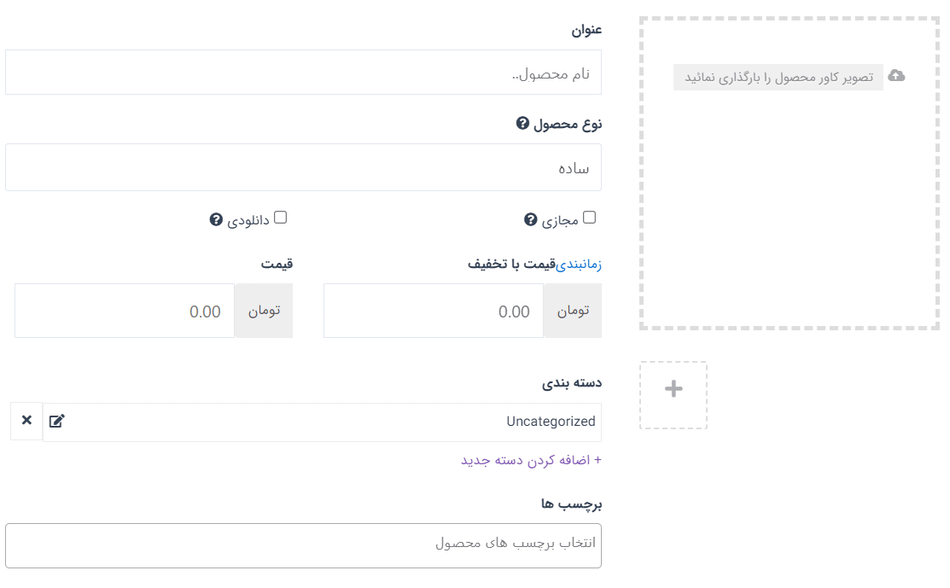
در اینجا یک پاپ آپ خواهید دید که در آن باید دسته بندی ها را انتخاب کنید.
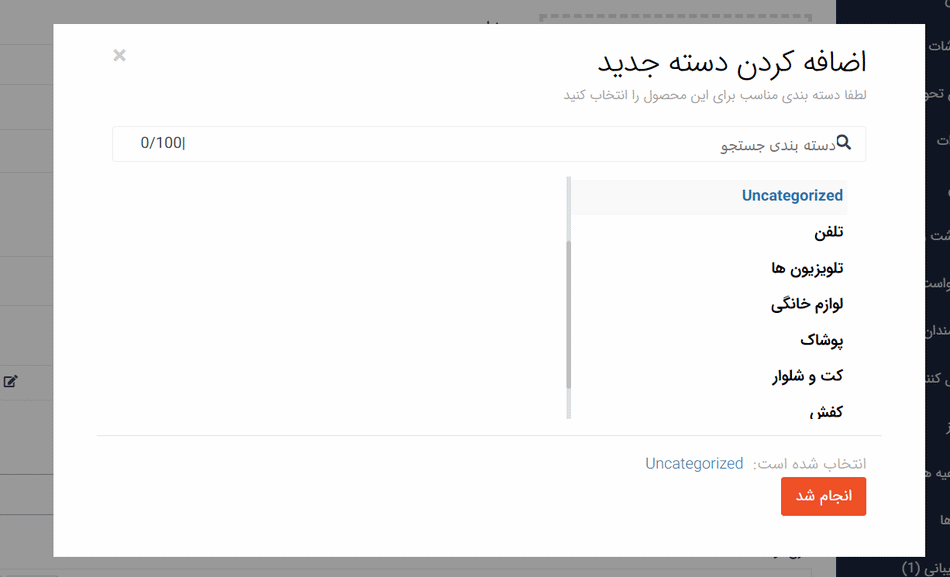
همچنین می توانید دسته بندی ها را نیز جستجو کنید. فقط نام دسته را در کادر جستجو تایپ کنید، دسته بندی های منطبق را مشاهده خواهید کرد.
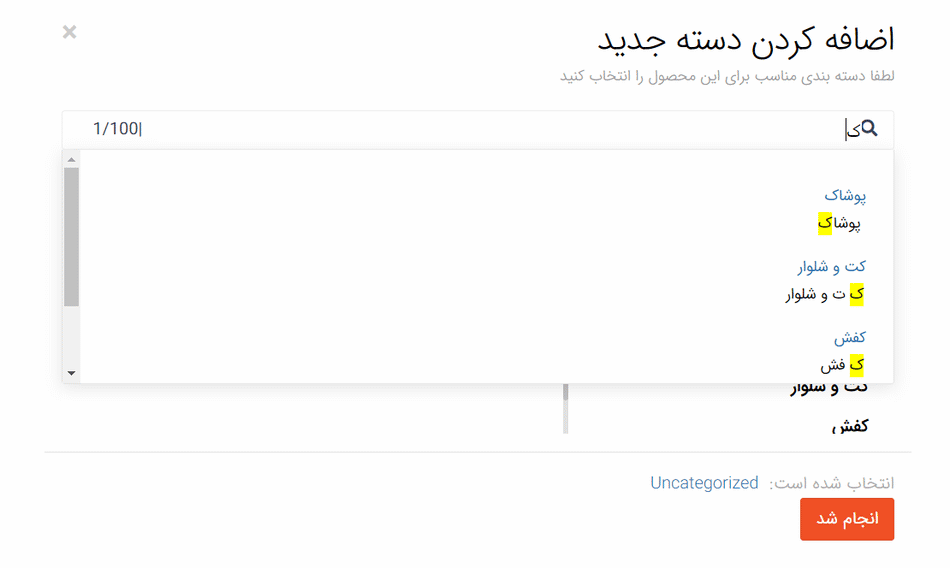
سپس روی دکمه ” انجام شده ” کلیک کنید تا اضافه کردن دسته ها به پایان برسد. همچنین، می توانید چندین دسته اضافه کنید.
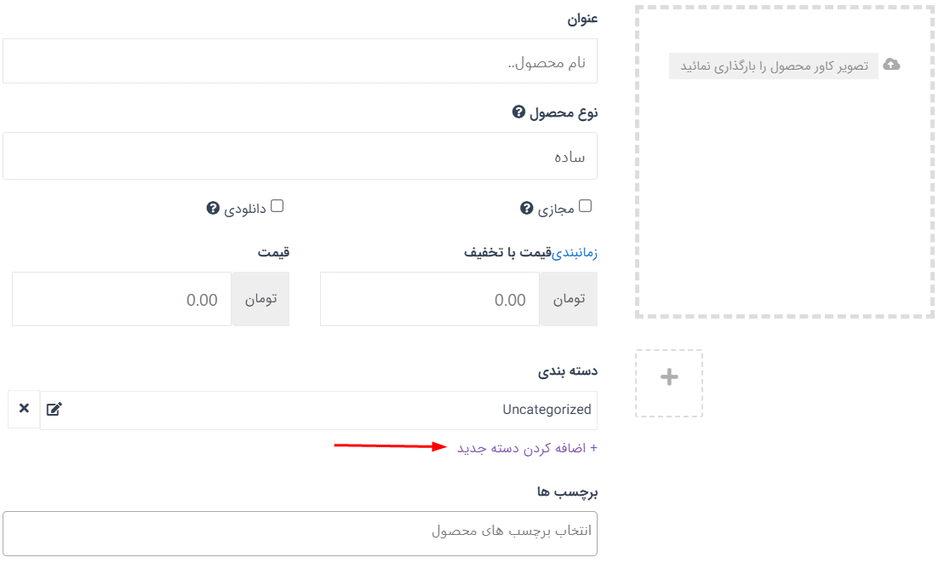
در صورت تمایل می توانید دسته بندی ها را در حین ویرایش محصول نیز اضافه کنید.
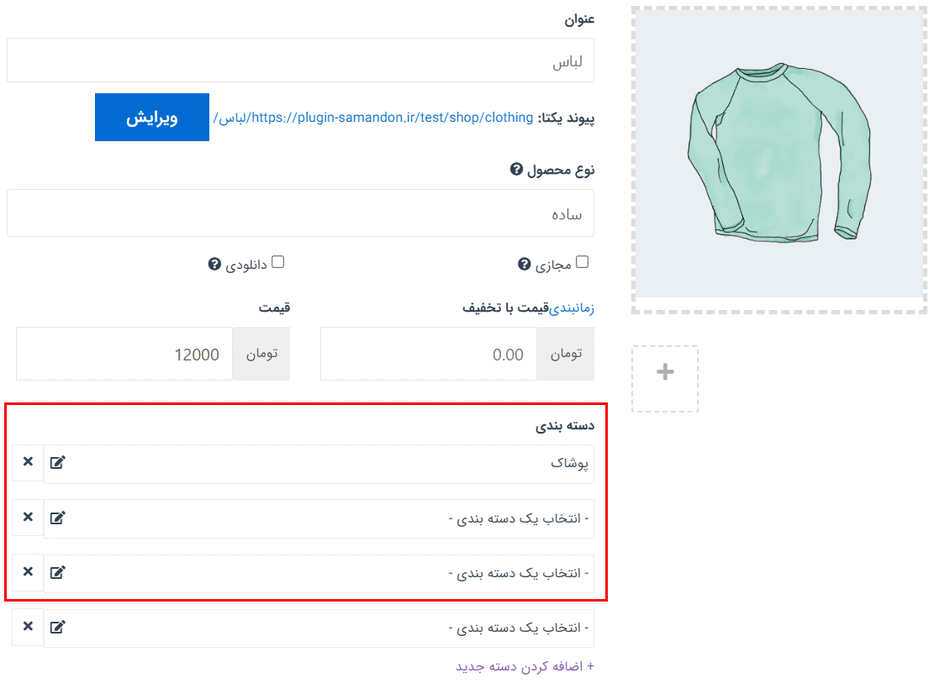
با این حال، اگر مدیر وضعیت محصول جدید “تکی” را از مسیر، دکان –> تنظیمات –> تنظیمات فروش انتخاب کند، فروشندگان می توانند یک دسته ایجاد کنند.

ایجاد برچسب ها
در اینجا با استفاده از نسخه پرمیوم دکان، فروشندگان می توانند برچسب های محصول جدید را از داشبورد فروشنده ایجاد کنند. پیش از این، فروشندگان فقط می توانستند از برچسب های از پیش تعریف شده توسط مدیر ها را که از مسیر، داشبورد وردپرس –> محصولات –> برچسب ها ایجاد می کردند، استفاده کنند. برای این منظور فروشندگان باید بر روی داشبورد فروشنده –> محصول –> افزودن محصول جدید کلیک کنند. سپس در قسمت ” انتخاب برچسب های محصول”، یک برچسب اضافه کنید و کلید (Enter) را فشار دهید. اکنون کلمه یا عبارت به عنوان یک برچسب جداگانه اضافه می شود.
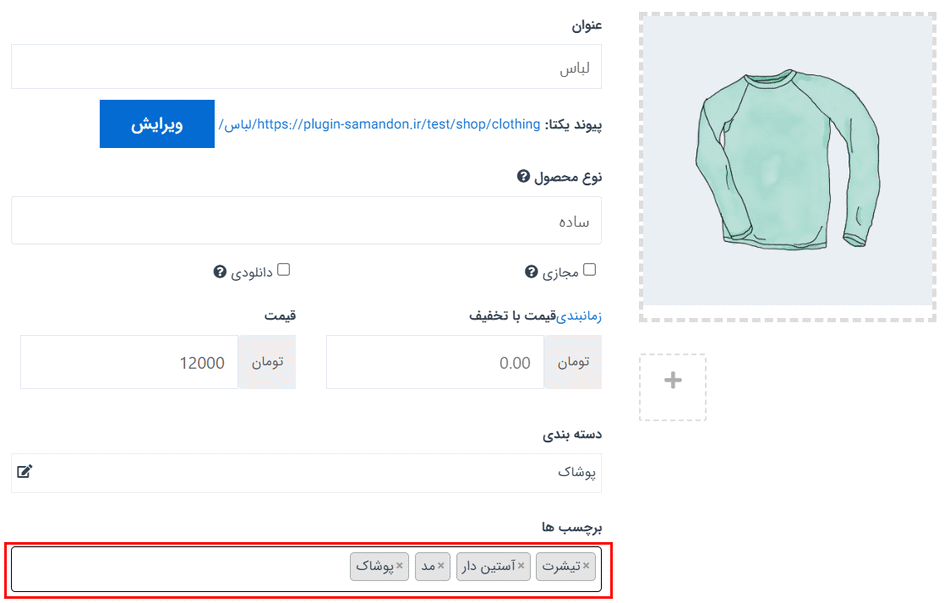
مدیران باید این ویژگی را از داشبورد خود مجاز کنند. آن ها باید به مسیر، داشبورد وردپرس → دکان → تنظیمات → تنظیمات فروش بروند. سپس کادر ” فروشندگان می توانند برچسب ایجاد کنند” را فعال کنند. روی ذخیره تغییرات کلیک کنید.
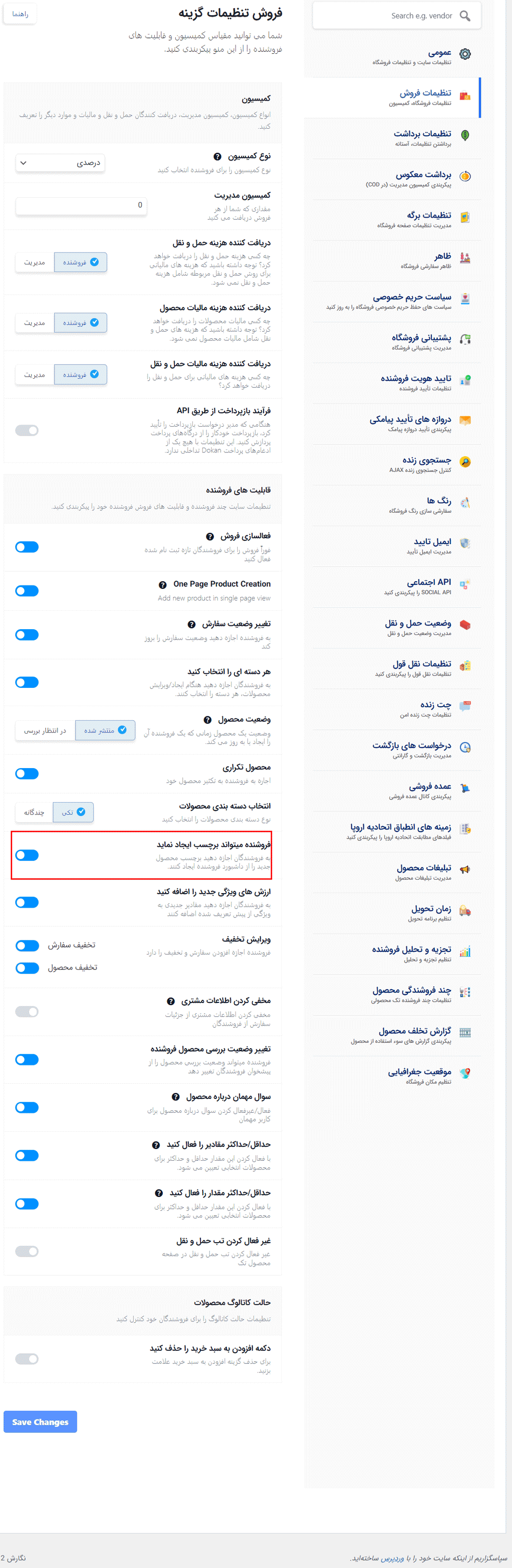
اکنون فروشندگان شما می توانند برچسب های خود را برای محصولات ایجاد کنند. پس از ارائه تمام اطلاعات مورد نیاز، بر روی دکمه ایجاد محصول کلیک کنید. این کار محصول را ایجاد می کند و شما را به صفحه ویرایش محصول هدایت می کند، جایی که می توانید اطلاعات بیشتری در مورد محصول خود اضافه کنید. اگر می خواهید محصولی را ایجاد کنید و فوراً یک محصول دیگر اضافه کنید، روی دکمه ” ایجاد و افزودن جدید ” کلیک کنید. پس از اینکه به صفحه ویرایش محصول هدایت شدید، گزینه ای برای انتخاب نوع محصول وجود دارد. شما می توانید یک محصول ساده یا متغیر را انتخاب کنید.
انتخاب محصول ساده در دکان
این نوع محصولات ساده هستند و هیچ گونه ای ندارند. آنها محصولات تک و مستقلی هستند که برای تعریف انواع مختلف به اطلاعات دیگری نیاز ندارند.
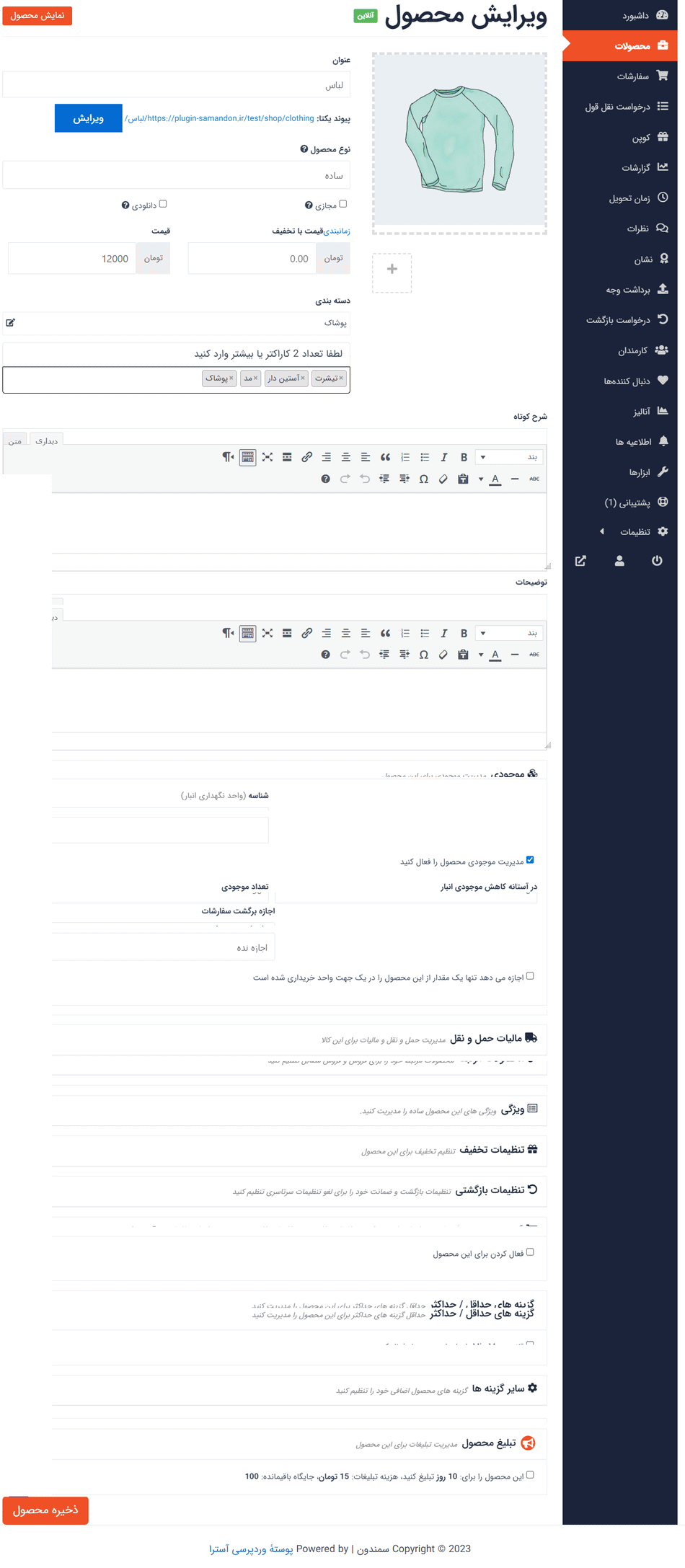
انتخاب محصول متغیر در دکان
محصول متغیر محصولی است که انواع مختلفی دارد. به عنوان مثال، ممکن است بخواهید لباسی را بفروشید که در 3 رنگ و اندازه مختلف موجود است. بنابراین این گزینه شما را قادر می سازد تا رنگ ها و اندازه های مورد نیاز خود را اضافه کنید. شما می توانید بر اساس هر چیزی که دوست دارید، ممکن است مواد استفاده شده یا سبک دوخت، تغییراتی را اضافه کنید.
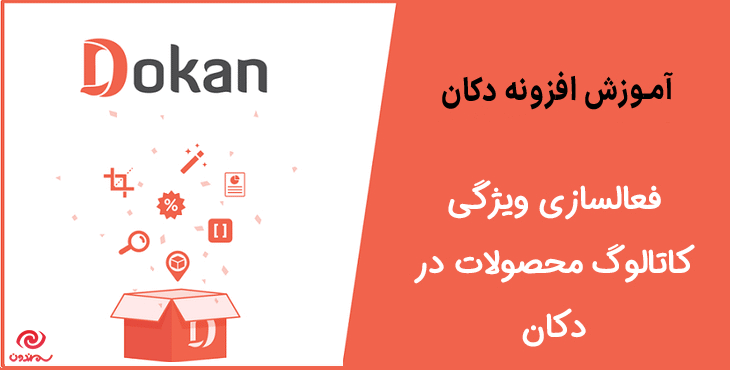
تغییرات را می توان از دو مکان ایجاد کرد:
- توسط ادمین از داخل داشبورد مدیریت در دکان
- توسط فروشنده از صفحه ایجاد محصول در دکان
بهتر است از پنل مدیریت تغییرات ایجاد کنید. زیرا این کار در وقت فروشندگان صرفه جویی می کند و از ایجاد ورودی های تکراری جلوگیری می کند. البته، مدیر همیشه نمی داند که یک فروشنده ممکن است به چه نوع تغییراتی نیاز داشته باشد. بنابراین او یک مورد مشترک ایجاد می کند و اگر آن ها با نیاز های فروشنده مطابقت نداشته باشند، فروشنده می تواند تغییراتی را که نیاز دارد ایجاد کند. ایجاد ویژگی انتهایی و افزودن ویژگی ممکن است برای برخی از کاربران کمی پیچیده به نظر برسد.
بنابراین ما فرآیند افزودن و ایجاد تغییرات را در رابط کاربری خود ساده کرده ایم تا تجربه کاربر را بهبود ببخشیم. برای ایجاد یک تغییر از قسمت جلویی، فروشنده باید گزینه ” این محصول دارای چندین گزینه است” را انتخاب کند. سپس چند فیلد جدید برای وارد کردن تغییرات ظاهر می شود. اگر قبلاً تغییراتی را از داشبورد مدیریت ایجاد کرده اید، می توانید آن ها را از منوی کشویی انتخاب کنید و روی افزودن گزینه کلیک کنید. اگر به تمام ویژگی های محصول خود نیاز ندارید، در صورت تمایل می توانید مواردی را حذف یا اضافه کنید.
گزینه ویژگی های سفارشی
حال اگر به تغییرات و ویژگی های سفارشی خود نیاز دارید، باید گزینه ” ویژگی های سفارشی ” را انتخاب کنید و سپس روی “افزودن ویژگی” کلیک کنید. سپس دو فیلد خالی برای وارد کردن نام و ویژگی های تغییر ظاهر می شود. می توانید هر تعداد که می خواهید تنوع و ویژگی اضافه کنید. وقتی کارتان تمام شد، کادر “افزودن ویژگی” با استفاده از آن ویژگی ها را علامت بزنید. سیستم تمام ترکیبات را ایجاد می کند و از شما می خواهد که برای آن تغییرات قیمت اضافه کنید. اگر می خواهید هر گونه تغییری را غیرفعال کنید، می توانید تیک کادر را بردارید.
توابع اضافه کردن تصویر کمیت و تنوع فوراً در دسترس نخواهد بود. برای دریافت آن گزینه ها باید یک بار محصول را ذخیره کنید. درست پس از ذخیره محصول، فیلد های بالا یک آیکون مداد در سمت راست خواهند داشت. برای افزودن جزئیات بیشتر به تغییرات، روی آن کلیک کنید.
انتخاب محصول گروه بندی شده
برای آشنایی با محصول گروه بندی شده، این آموزش را دنبال کنید.
موجودی و انواع
این بخش حاوی کمی اطلاعات پیچیده است. هیچ یک از این فیلد ها اجباری نیستند. اگر نیازی به اضافه کردن مقدار موجودی ندارید و محصول شما فقط یک محصول ساده است، می توانید این بخش را کاملاً نادیده بگیرید. اما اگر در حال ایجاد یک محصول قابل دانلود یا فروش لباس یا تیشرت با اندازه های مختلف هستید، باید این بخش را با دقت مطالعه کنید.

(SKU) چیست؟
(SKU) مخفف (Stock Keeping Unit) است. این قسمت باید مجموعه ای منحصر به فرد از شخصیت ها باشد که با هیچ محصول دیگری مطابقت نداشته باشد.
فعالسازی مدیریت سهام محصول
فرض کنید ده قطعه از محصولی دارید و نمی خواهید پس از ثبت سفارش برای ده واحد آن را دریافت کنید. اگر مدیریت انبار را فعال کنید و در قسمت مقدار عدد ده را وارد کنید، پس از سفارش ده عدد، این محصول پیغامی مبنی بر فروخته شدن تمام مقادیر و موجودی نداشتن را نشان می دهد. اما، ممکن است بخواهید قبل از عرضه دسته بعدی، برخی از پیش سفارش ها را انجام دهید. بنابراین می توانید به مشتریان اجازه دهید سفارش های خود را حتی اگر موجودی کالا تمام شده باشد، سفارش دهد.
محصول قابل دانلود
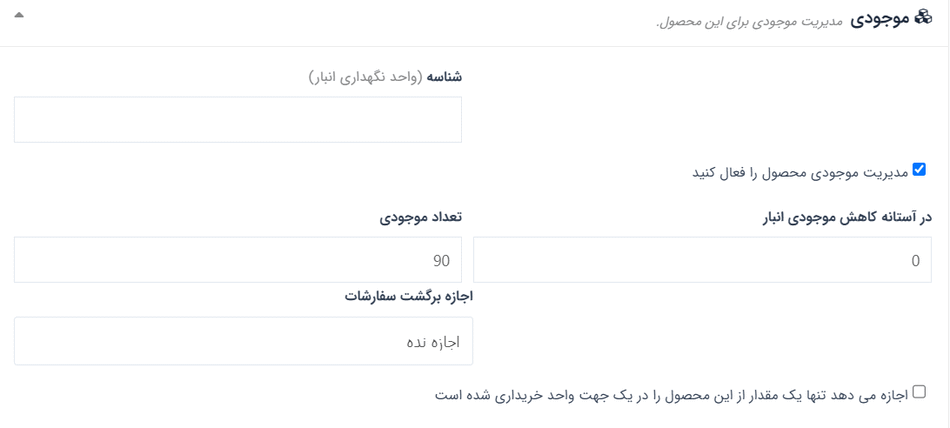
اگر عکس، موسیقی، نرم افزار یا هر محصول دیجیتالی می فروشید، این گزینه مورد استفاده است. اگر بر روی دکمه افزودن فایل کلیک کنید، سه فیلد دیگر اضافه می شود. فیلد نام، نام فایل دانلود شده را مشخص می کند. به شما این امکان را می دهد که تعریف کنید زیرا ممکن است فایل اصلی را به چیزی مانند “new-album-updated-jan-12.zip” نامگذاری کنید و می خواهید کاربر فایل را به عنوان “آلبوم جدید” دانلود کند.
بنابراین این گزینه برای سرویس دهی و سازمان دهی بهتر برای شما مفید خواهد بود. اگر فایل ها را از سایت خودتان ارائه می کنید، می توانید روی انتخاب فایل کلیک کرده و انتخاب کنید. اما شما همچنین می توانید فایل را از (Dropbox)، (Google Drive) یا هر سایت میزبانی فایل دیگری که دوست دارید ارائه دهید.
حمل دریایی
دکان از کلاس های حمل و نقل ووکامپرس پشتیبانی داخلی دارد.
تنظیمات کلاس های حمل و نقل ووکامپرس
فعال کردن و تنظیمات حمل و نقل در دکان
اگر نمی خواهید از حمل و نقل دکان در سایت خود استفاده کنید، می توانید آن را از تنظیمات ووکامپرس فعال نکنید. اما پس از فعال کردن حمل و نقل دکان از تنظیمات ووکامپرس، فروشنده همچنان باید روش ارسال را از تنظیمات داشبورد خود فعال کند. بنابراین برای اینکه بتوانید از ویژگی حمل و نقل دولتی دکان استفاده کنید، آن باید از دو مکان فعال شود:
- فعالسازی توسط مدیریت از تنظیمات ووکامپرس: این کار ویژگی در سراسر سایت را فعال می کند.
- فعالسازی توسط فروشنده از تنظیمات داشبورد فروشنده: این ویژگی حمل و نقل را در فروشگاه خاص مجاز می کند.
پس از فعال کردن ویژگی از هر دو مکان، گزینه پیش فرض لغو قیمت ارسال را دریافت خواهید کرد. در غیر این صورت فقط انتخاب کلاس حمل و نقل در دسترس خواهد بود.
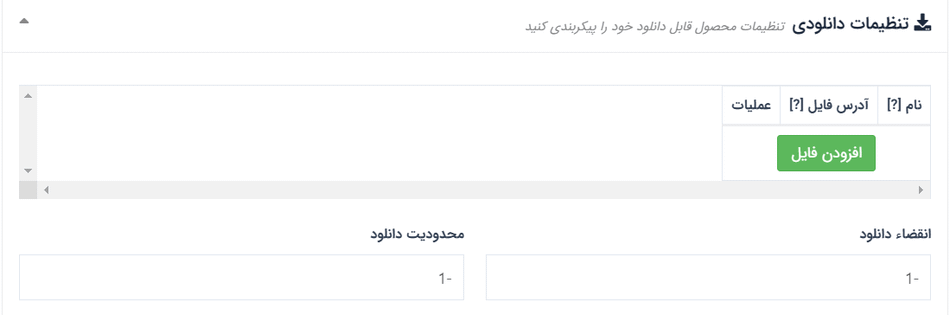
اگر فقط ارسال دکان را فعال کرده باشید و هزینه ها را در تنظیمات داشبورد پیکربندی کرده باشید. سپس ممکن است تمام تنظیمات را به همان صورت رها کنید. یعنی نیازی نیست در این قسمت هیچ داده ای وارد کنید. هیچ یک از فیلد ها در اینجا اجباری نیستند.
هزینه حمل و نقل در دکان
در اینجا فروشنده فقط می تواند طبقات مالیاتی از پیش ساخته شده را انتخاب کند.
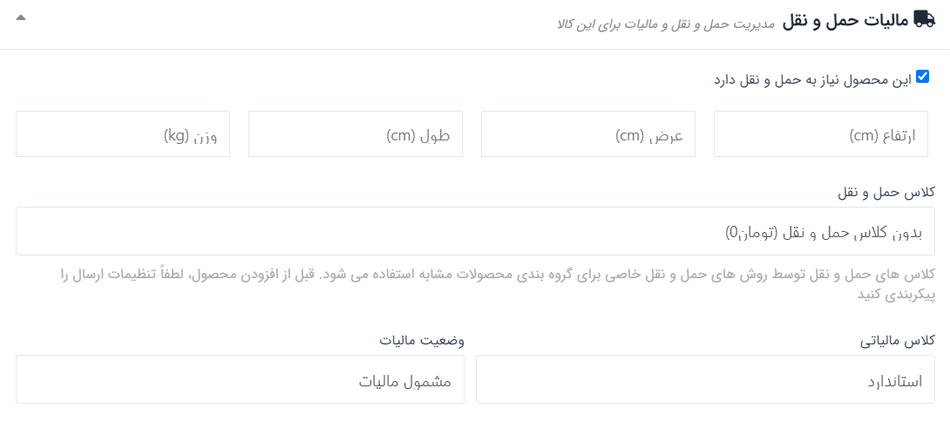
نوع محصول: محصول خارجی یا محصول داخلی را انتخاب کنید.
شما می توانید محصولات خارجی یا داخلی را در دکان ایجاد کنید. به این ترتیب می توانید محصولاتی ایجاد کرده و آنها را به سایت های وابسته خود هدایت کنید. در حین ایجاد یک محصول، باید نوع محصول را از منوی کشویی انتخاب کنید. همچنین باید لینک سایت خود را در قسمت پیوند اضافه کنید و نام دکمه را تعریف کنید.
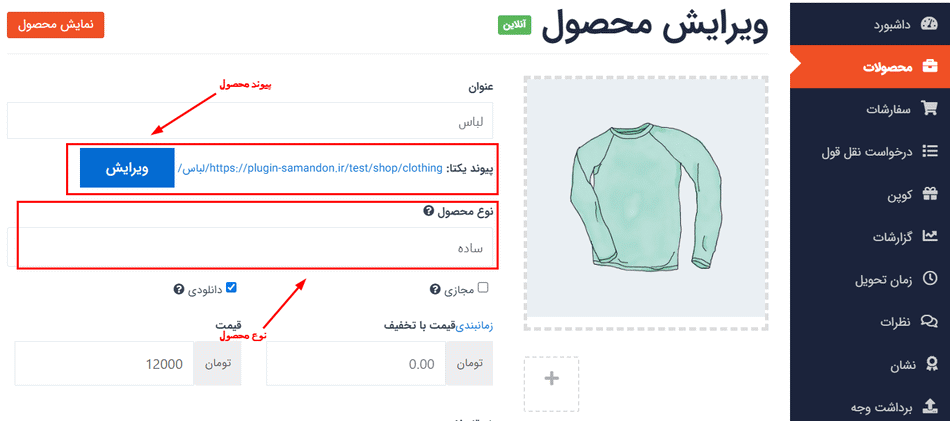
سپس محصول را در صفحه محصولات مشاهده خواهید کرد.
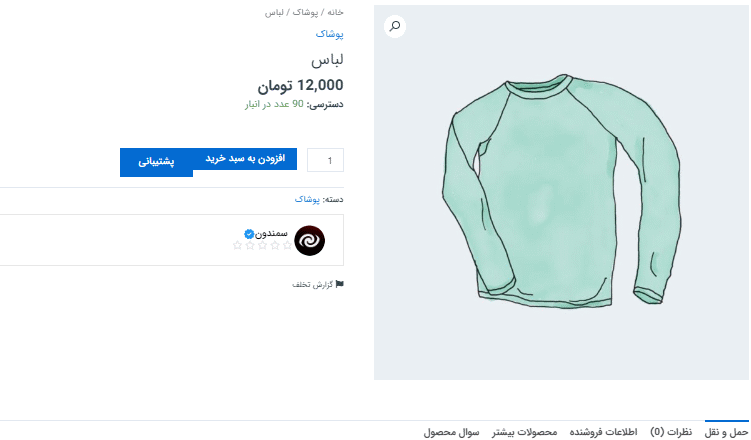
بنابراین، هنگامی که کاربر روی دکمه کلیک می کند، به صفحه پیوند هدایت می شود.
برسی گزینه های دیگر
- قابل مشاهده: گزینه “قابل مشاده” حریم خصوصی محصول را مشخص می کند. به طور پیش فرض “کاتالوگ و جستجو” انتخاب شده است. اما اگر می خواهید محصول فقط در صفحه فهرست دسته بندی، نتایج جستجو نمایش داده شود یا می خواهید آن را به عنوان یک محصول پنهان فهرست کنید، می توانید به ترتیب این گزینه را انتخاب کنید. اگر گزینه دیگری غیر از کاتالوگ و جستجو را انتخاب کنید، محصول به غیر از صفحه فروشگاه در سایت ظاهر نمی شود.
- توجه خرید: اگر می خواهید مشتری بلافاصله پس از خرید محصول پیام سفارشی دریافت کند، می توانید آن را در جعبه قرار دهید.
- نظرات: اگر فروشنده مایل به دریافت نظرات مشتریان برای محصول نیست، می تواند آن را روشن یا خاموش کند.
یک محصول از پنل مدیریت ایجاد کنید و آن را به یک فروشنده اختصاص دهید
محصولات را می توان از هر دو قسمت داشبورد وردپرس و داشبورد فروشنده ایجاد کرد. اگر می خواهید محصولی را به عنوان مدیر ایجاد کنید، می توانید این کار را از مسیر داشبورد وردپرس –> محصولات –> افزودن جدید انجام دهید. پس از درج تمام داده ها، گزینه ای برای اختصاص نویسنده خواهید دید. اگر کادر ورودی نویسنده را پیدا نکردید، باید آن را از «گزینه های صفحه» فعال کنید. همین امر در مورد درون ریزی محصول از درون ریزی (CSV) و فرمت های دیگر صدق می کند. می توانید آنها را با استفاده از وارد کننده وردپرس وارد کنید و با ویرایش به فروشندگان اختصاص دهید.
صفحه محصول خالی
هنگامی که فروشندگان برای اولین بار فروشگاه خود را در بازار راه اندازی می کنند، ممکن است هیچ محصولی نداشته باشند. با این حال، آنها می توانند محصولات خود را از صفحه ” محصول خالی ” ایجاد کنند. آنها می توانند محصولات جدید ایجاد کنند یا محصولات را درون ریزی کنند. گزینه درون ریزی محصول در نسخه پرمیوم دکان موجود است.
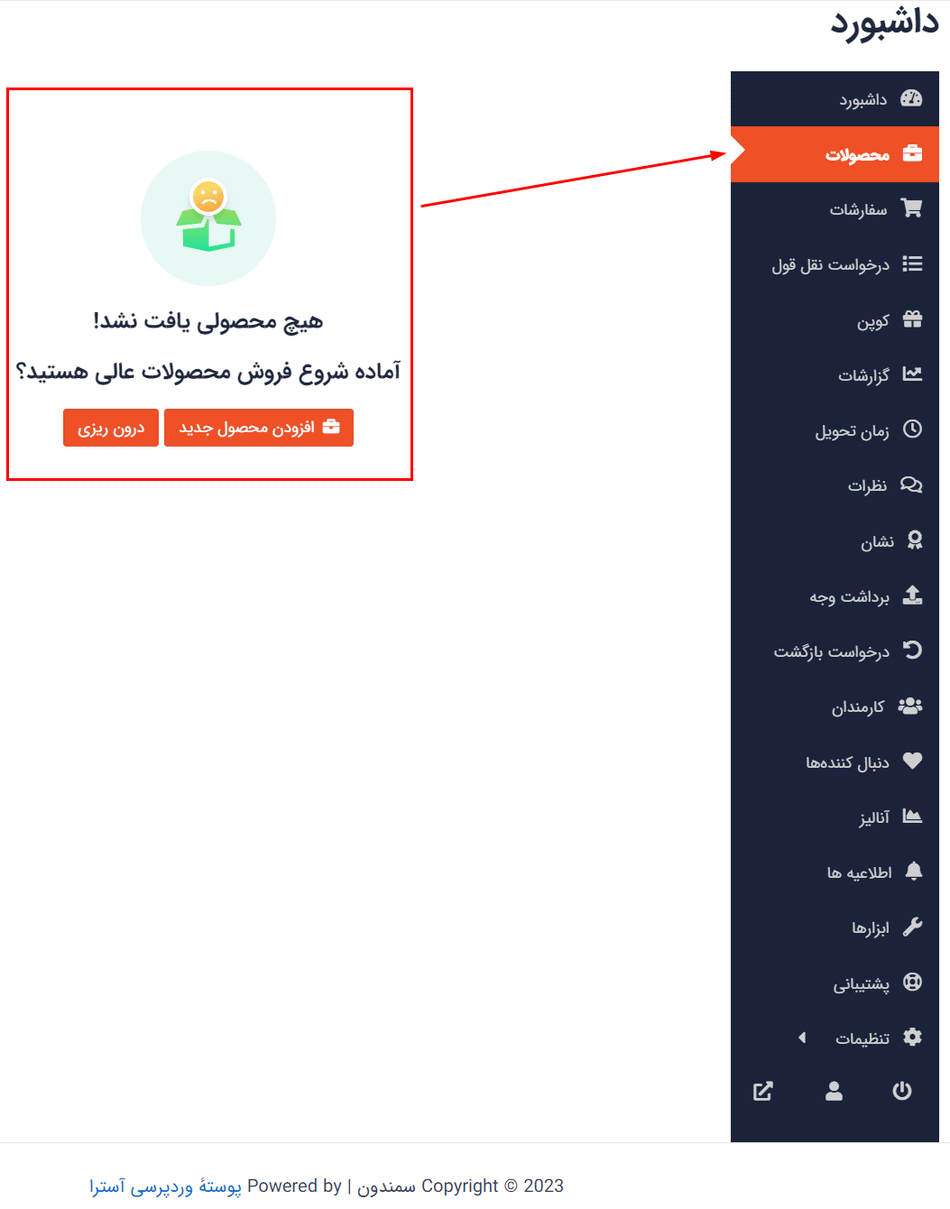
انواع محصولات دیجیتال و فیزیکی و گزینه های فروش برای فروشندگان
اکنون، می توانید بازار چند فروشنده خود را فعال کنید تا فقط محصولات فیزیکی یا محصولات دیجیتال را بفروشد. نسخه جدید پرمیوم دکان شما را قادر به انجام این کار می کند. برای این منظور به مسیر، دکان –> تنظیمات –> تنظیمات عمومی بروید. در آنجا سه گزینه در قسمت «فروش انواع محصول» پیدا خواهید کرد.
- قصد دارم هم محصولات دیجیتال و هم محصولات فیزیکی را بفروشم
- قصد دارم فقط محصولات فیزیکی بفروشم
- من قصد دارم فقط محصولات دیجیتال بفروشم
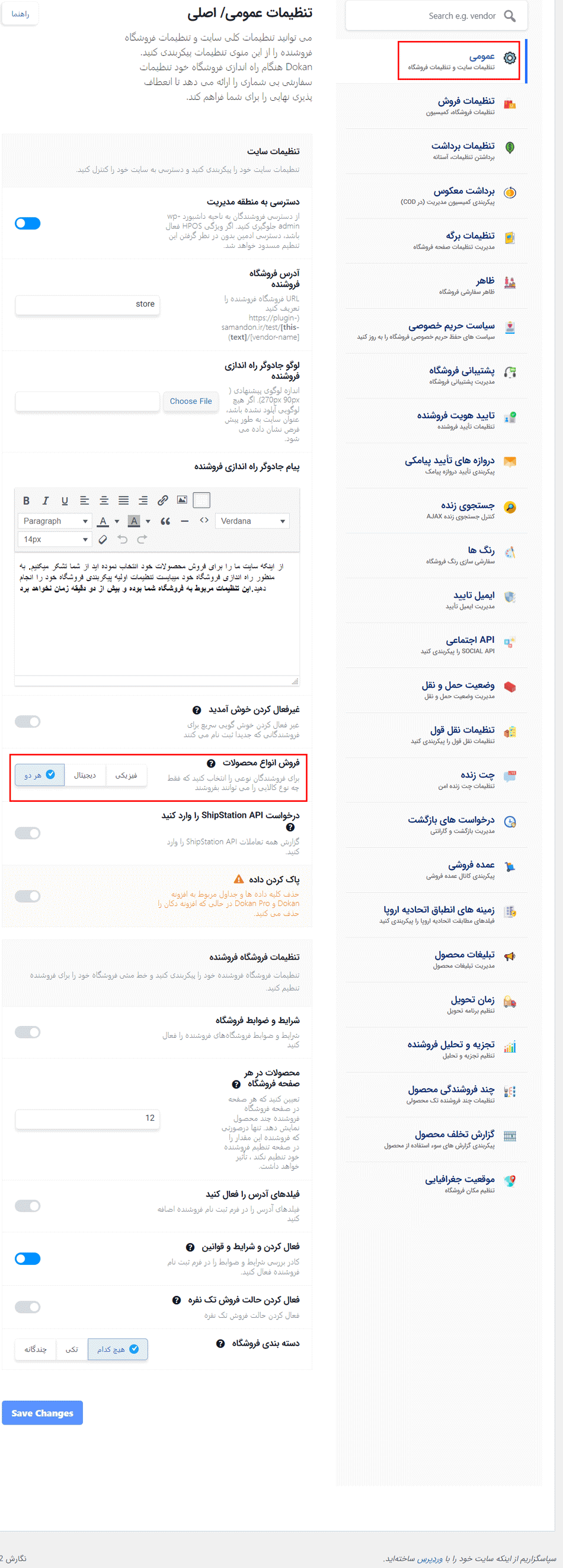
حالا اگر شما انتخاب کنید:
قصد دارم فقط محصولات فیزیکی بفروشم
وقتی این گزینه را انتخاب می کنید، به این معنی است که فروشندگان بازار شما فقط محصولات فیزیکی را می فروشند. وقتی این گزینه را فعال می کنید، می بینید که گزینه های ” قابل دانلود ” و ” مجازی ” برای همه محصولات غیرفعال هستند.
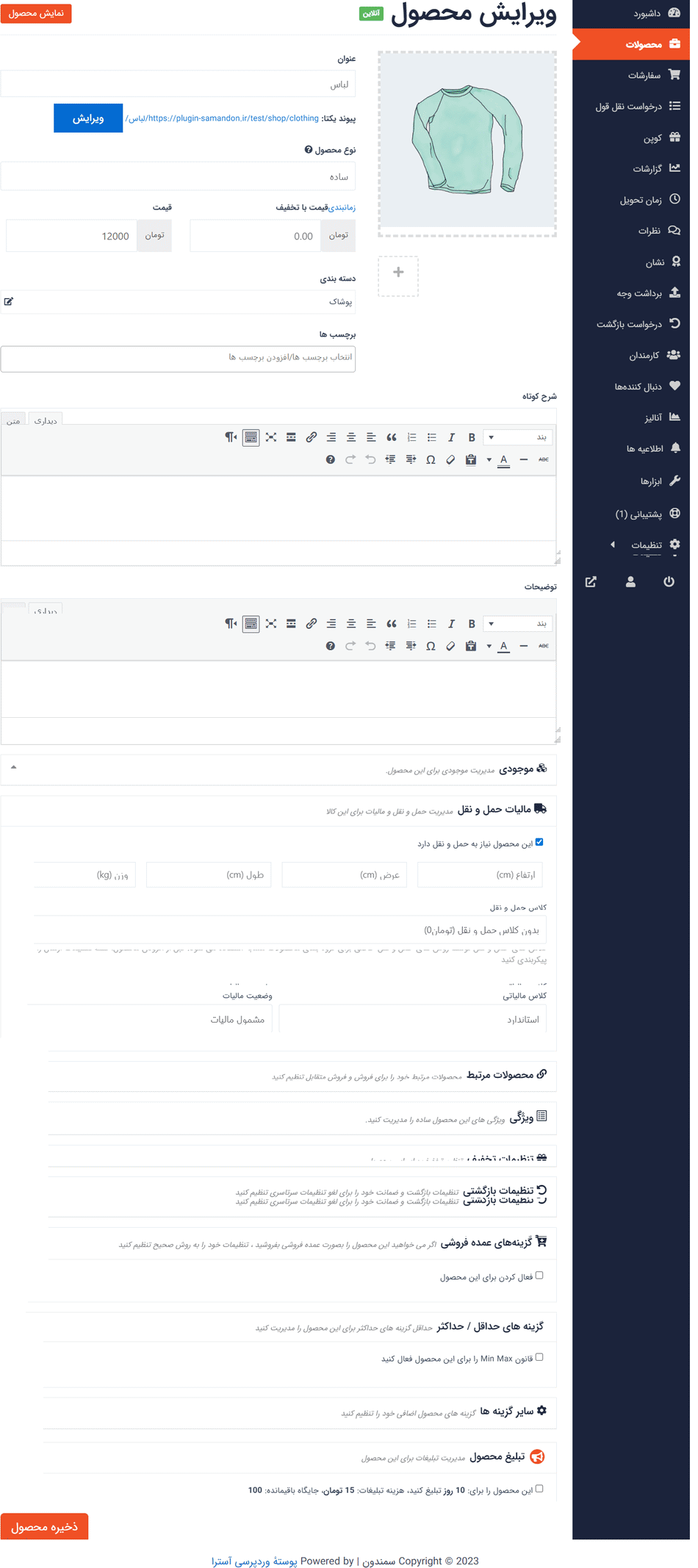
اگر یک محصول متغیر ایجاد کنید، آن گزینه ها را نیز در منطقه تغییرات پیدا نخواهید کرد.
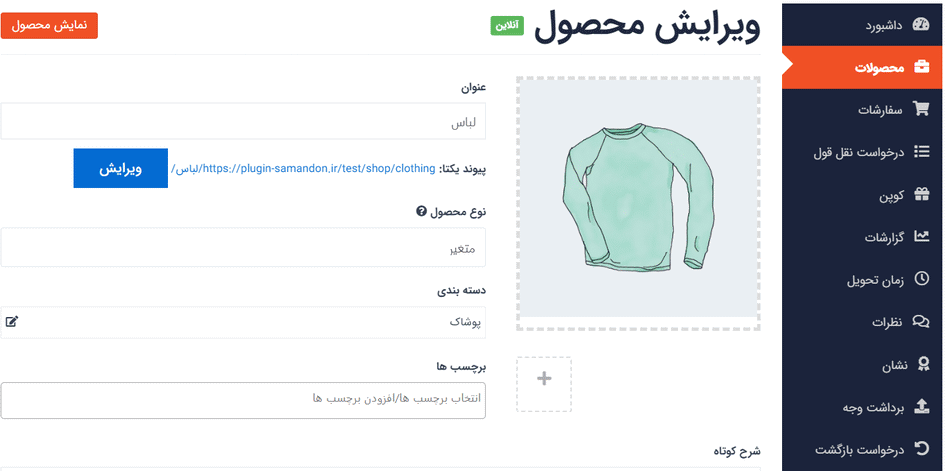
من قصد دارم فقط محصولات دیجیتال بفروشم
با این حال، اگر فقط محصولات دیجیتالی را بفروشید، هیچ گزینه حمل و نقلی پیدا نخواهید کرد. هنگامی که بازار شما محصولات دیجیتالی می فروشد، گزینه های حمل و نقل غیرفعال می باشد، زیرا احتمالاً برای فروش آنها نیازی به حمل و نقل ندارید. اما، گزینه ” قابل دانلود ” و ” مجازی ” را فعال خواهید دید.
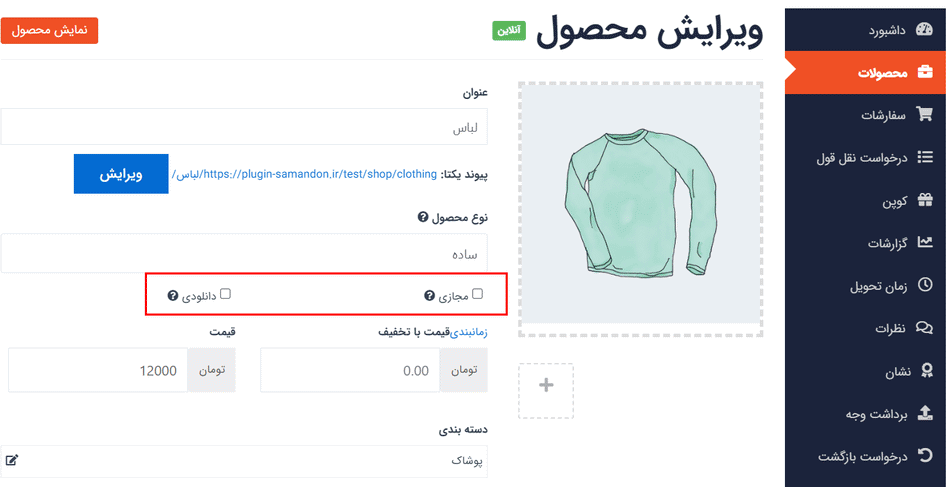
همچنین، برای یک محصول متغیر، آن گزینه ها را در منطقه تغییرات پیدا خواهید کرد.
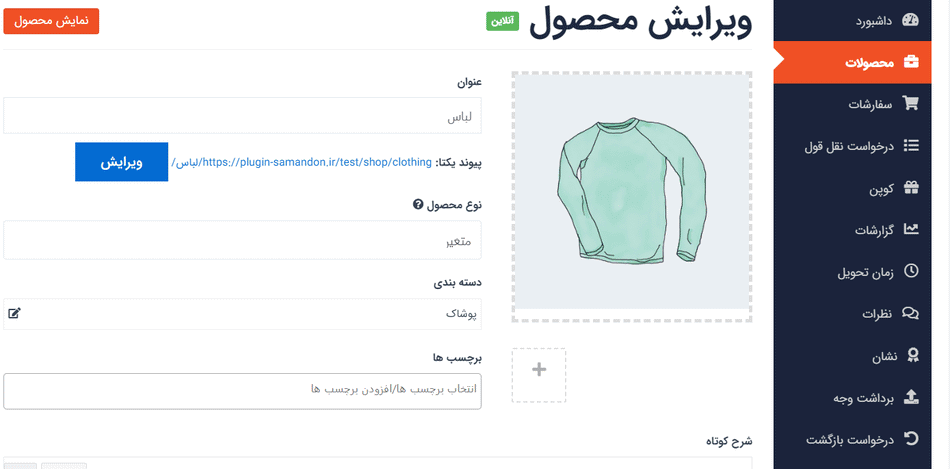
نکات: فروشندگان هیچ گزینه حمل و نقل را در داشبورد فروشنده خود پیدا نمی کنند. همچنین، گزینه های ارسال دکان را از مسیر، ووکامپرس –> تنظیمات –> حمل و نقل غیرفعال کرده ایم. داده های موجود نیز کار نمی کنند.
دو گزینه فیلتر برای صفحه فهرست محصولات
اکنون می توانید محصولات موجود در صفحه فهرست محصولات خود را با توجه به نوع محصول فیلتر کنید. فقط نوع محصول را انتخاب کرده و روی فیلتر کلیک کنید. محصولات فیلتر شده را در لیست خواهید دید.
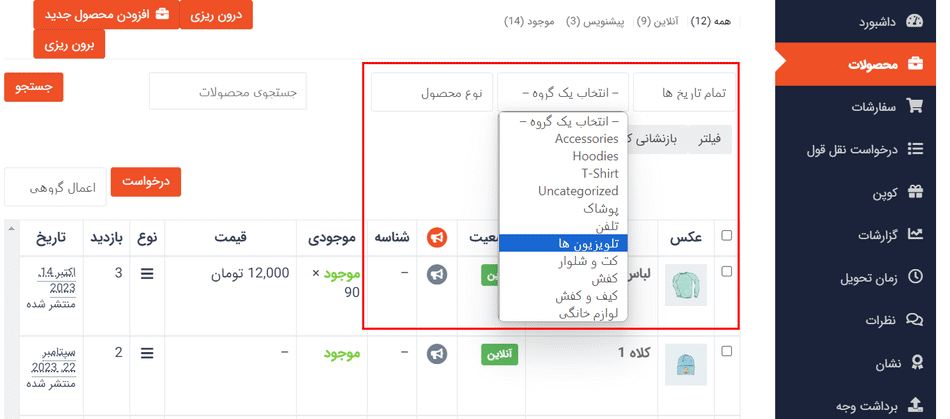
همچنین می توانید محصولات را بر اساس موجودی آنها فیلتر کنید. برای این منظور دو گزینه دریافت خواهید کرد:
- در انبار
- تمام شده
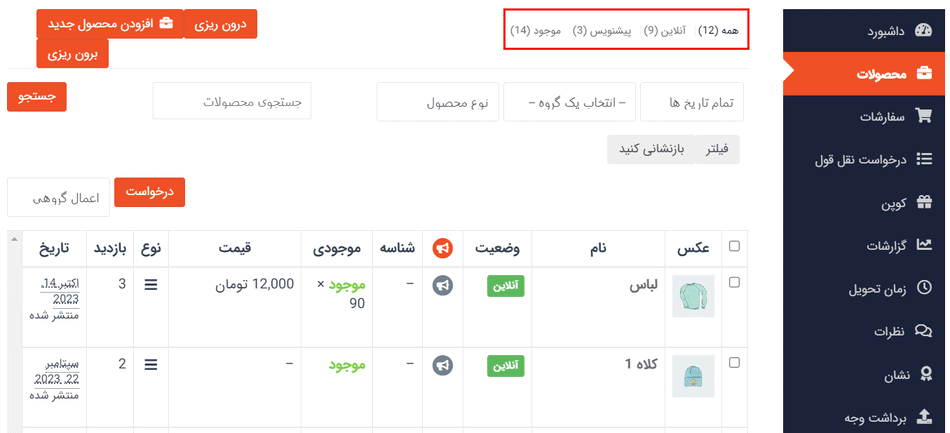
مخفی کردن یا نمایش گزینه های فیلتر محصول
به عنوان یک مدیر، می توانید گزینه فیلتر محصول را از صفحه فروشگاه مخفی کنید. مدیر می تواند این کار را از طریق گزینه ” شخصی سازی ” انجام دهد. روی گزینه ” شخصی سازی ” در بالای نوار منو کلیک کنید.
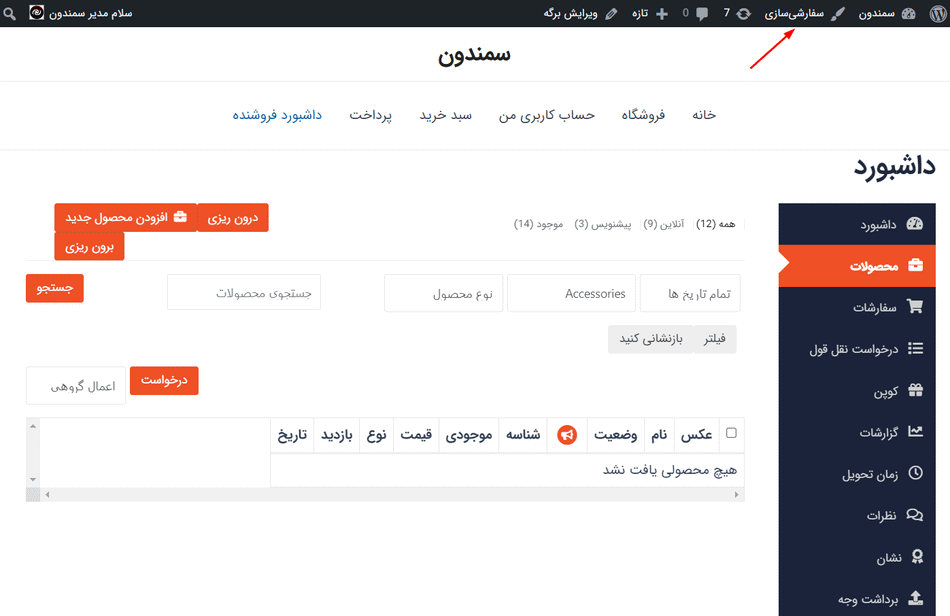
حال از نوار منوی کناری گزینه دکان را انتخاب کنید.
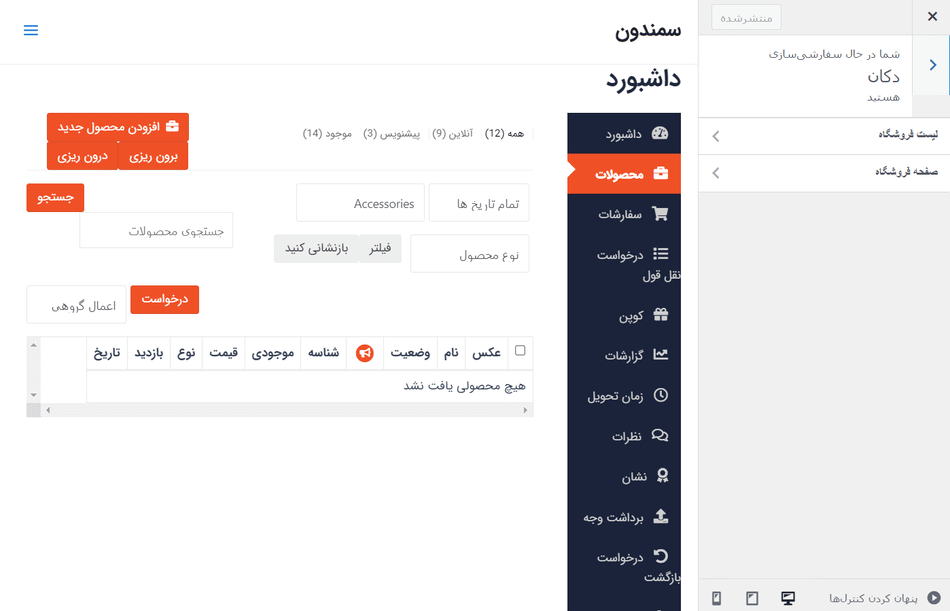
در مرحله بعد گزینه صفحه فروشگاه را انتخاب کنید.
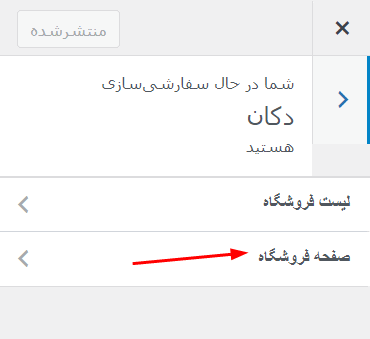
گزینه ” پنهان کردن فیلتر محصولات ” را از قسمت محصولات فروشنده فعال کنید.
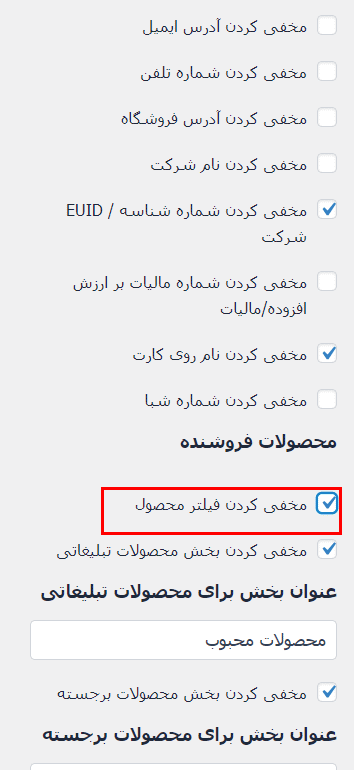
بدین ترتیب مدیران می توانند گزینه های فیلتر محصول را پنهان کنند.
ویرایش انبوه محصول برای فروشندگان
درست مانند مدیریت، فروشندگان اکنون می توانند محصولات را به صورت انبوه از داشبورد فروشنده ویرایش کنند. برای این منظور فروشندگان باید به مسیر، داشبورد فروشنده –> محصولات بروند. در آنجا آنها باید چندین محصول را برای ویرایش انتخاب کنند. سپس روی دکمه اجرا کلیک کنند،
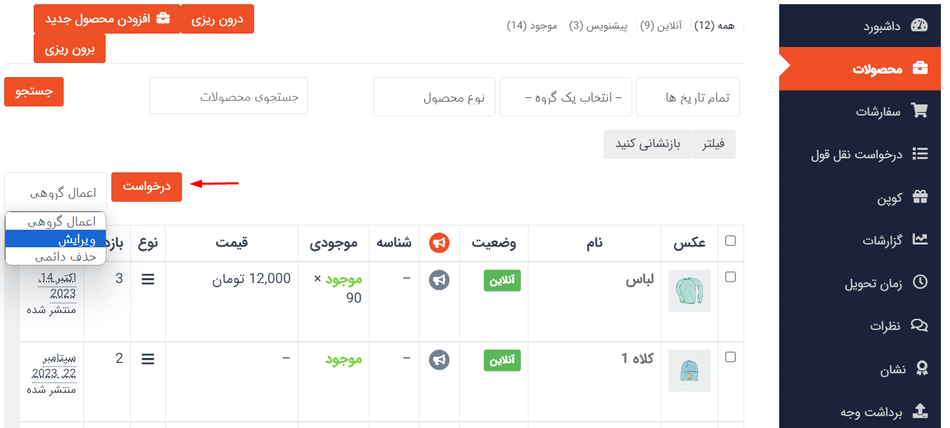
اکنون، فروشندگان می توانند دسته های محصول را به روز رسانی یا ایجاد نمایند، وضعیت محصول را به پیش نویس و برچسب های جدید تغییر دهند. همچنین، آنها می توانند قیمت محصول، فروش، وزن، کلاس حمل و نقل، دید، تغییر وضعیت سهام و غیره را به روز کنند. برای اتمام بر روی دکمه به روز رسانی کلیک کنید.
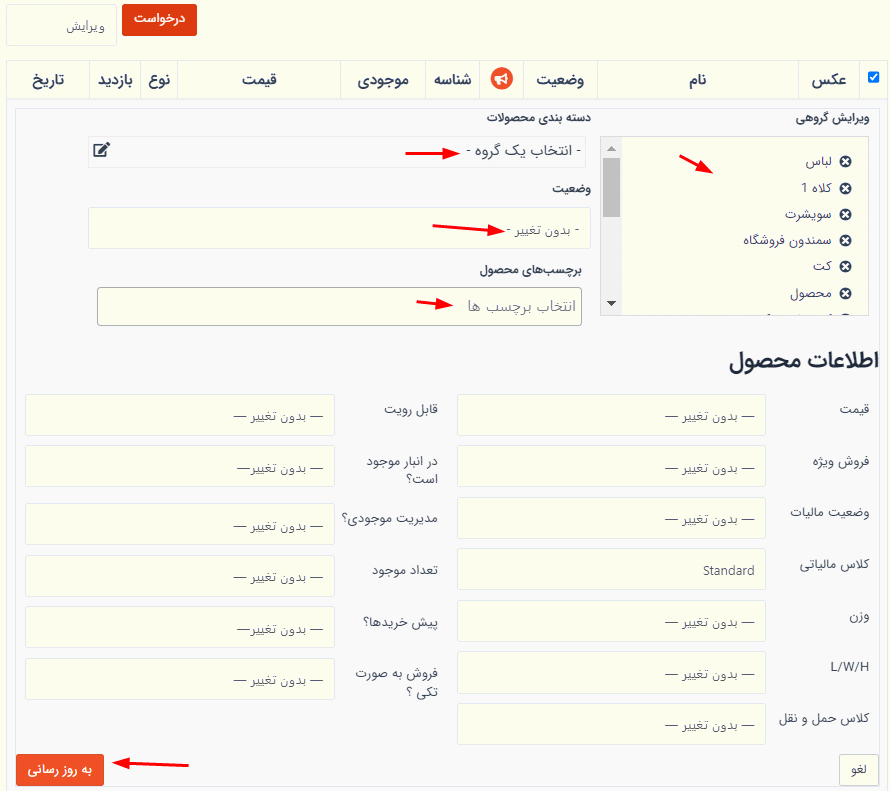
پس از اتمام به روز رسانی، آنها می توانند تغییرات را در لیست محصولات مشاهده کنند.
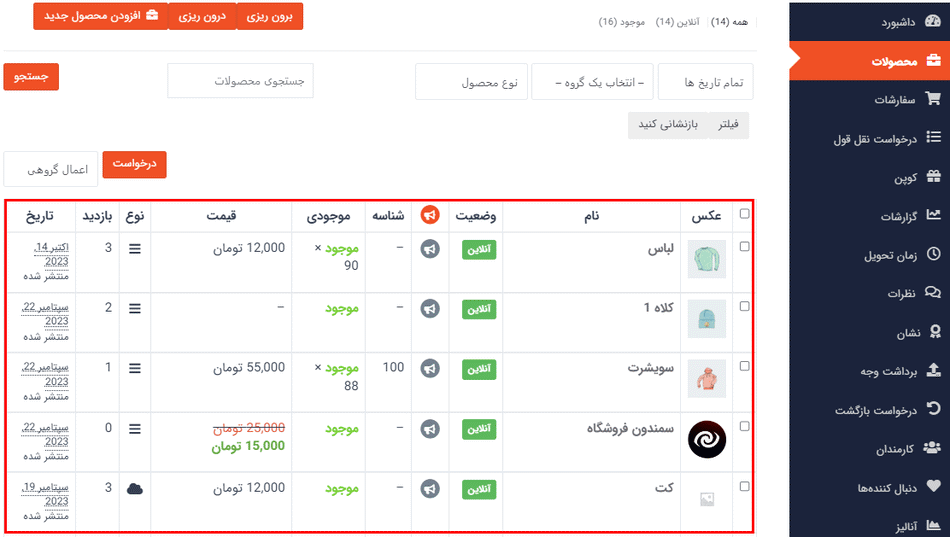
اگر روی گزینه ویرایش سریع کلیک کنند، می توانند دسته ها و برچسب های جدید اضافه شده را ببینند.
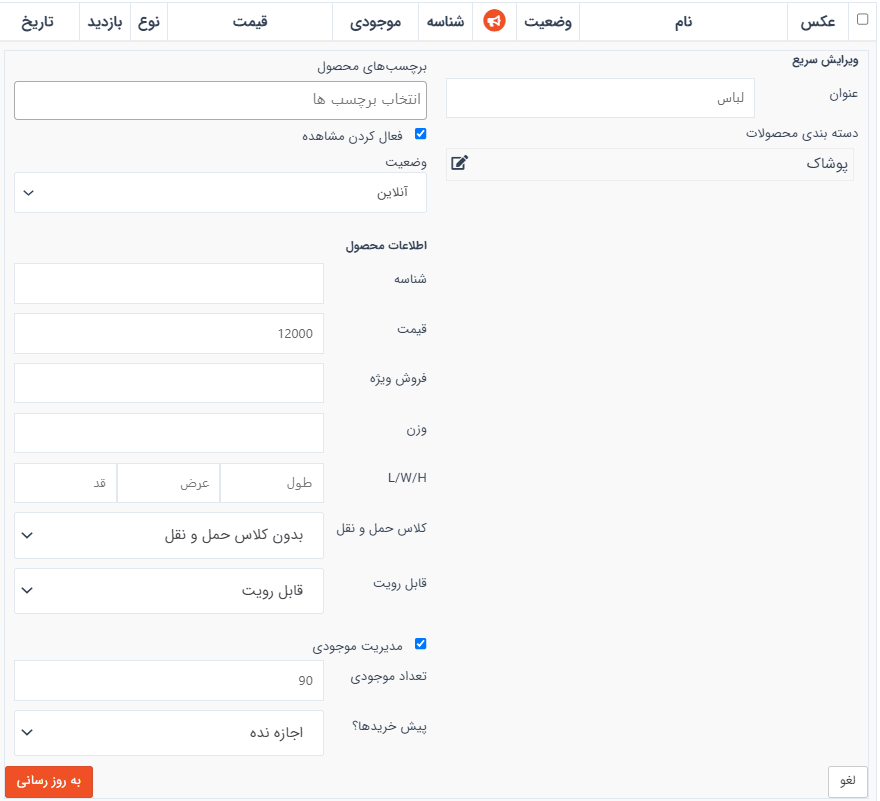
به این ترتیب فروشندگان می توانند محصولات را از داشبورد فروشنده خود به صورت انبوه ویرایش کنند.
نکاتی در مورد ویرایش انبوه محصول
فروشندگان تنها در صورتی می توانند چندین دسته را اضافه کنند که مدیر گزینه چند دسته را از مسیر، دکان –> تنظیمات –> تنظیمات فروش –> انتخاب دسته بندی محصول انتخاب کند.
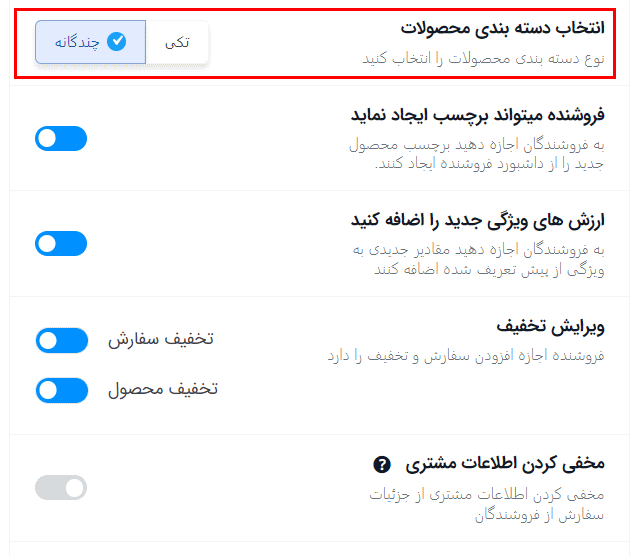
اگر سرپرست «وضعیت محصول ویرایش شده» را روی «تنظیم وضعیت محصول به عنوان بازبینی در انتظار زمانی که فروشنده محصولی را ویرایش یا به روز رسانی می کند» را فعال کند، پس از اینکه فروشنده محصول را به روز رسانی کرد، وضعیت محصول به عنوان «بازبینی در انتظار» ذخیره می شود.
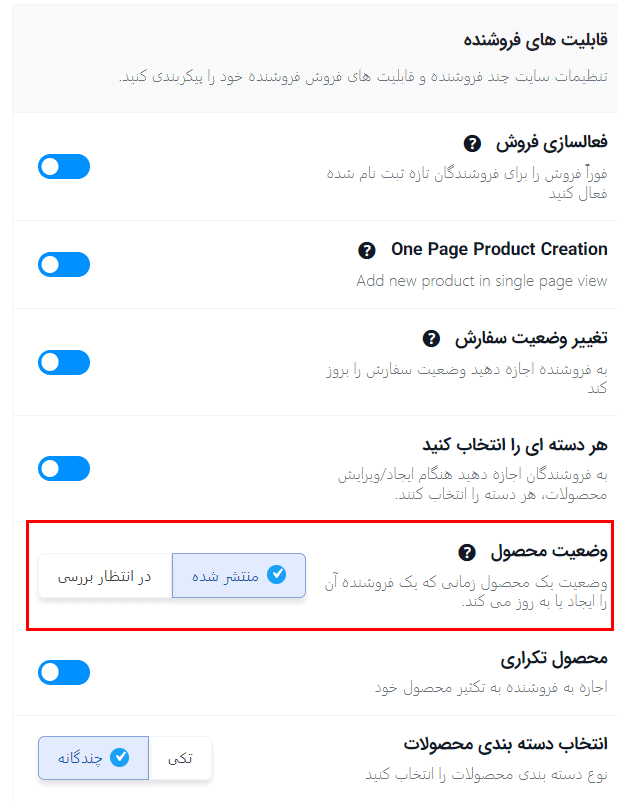
آخرین اما نه کم اهمیت، فروشندگان تنها در صورتی می توانند برچسب های جدید ایجاد کنند که مدیران «اجازه به فروشندگان برای ایجاد برچسب های محصول جدید از داشبورد فروشنده» را از مسیر، دکان–> تنظیمات –> تنظیمات فروش –> فروشندگان می توانند برچسب ایجاد کنند را فعال کند.
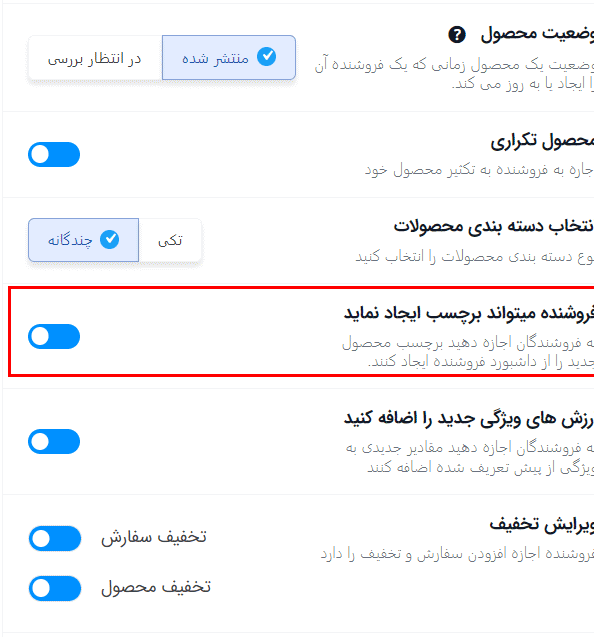
بررسی محصول را بخواهید
ویژگی ” بررسی محصول را بخواهید ” به فروشندگان اجازه می دهد تا وضعیت محصول را به صورت پیش نویس تنظیم کنند، در حالی که یک محصول را با استفاده از فرم ایجاد محصول تک صفحه ای ایجاد می کنند. پس از رضایت فروشنده از ویرایش، می توانند درخواست بررسی کنند یا محصول را مستقیماً بر اساس تنظیمات مدیریت و قابلیت فروشنده منتشر کنند.